Stored by the browser. You need to check the box next to "Saved passwords". Of course, you can choose other options as well. To start the removal procedure, click the "Remove now" button.
In Opera browser to remove logins and passwords you need to enter the "Settings" section in the "Main menu" and select the "Delete personal data" item in it. This action will open a dialog box with a collapsed list of the user's personal data stored by the browser. You need to expand it by clicking on the label next to the inscription "Detailed". In the list, check the box next to "Delete saved passwords", as well as any other types of data that you want to delete. If you wish, you can click the "Manage Passwords" button and delete not all in bulk, but selectively. Otherwise, click the "OK" button to start the total stripping procedure.
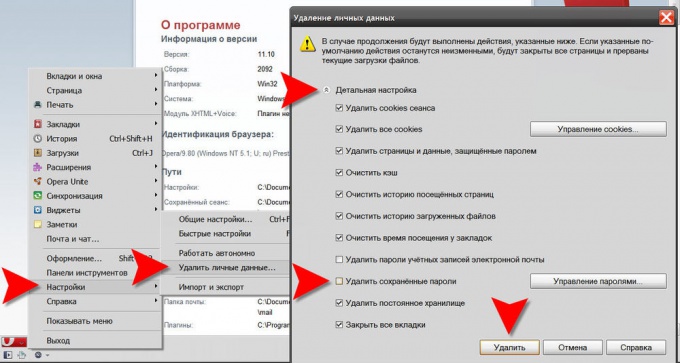
In Internet Explorer, the path to the desired option is probably the longest. First, in the browser menu, expand the "Tools" section and select "Internet Options" in it. This will open the properties window, in which on the "General" tab, in the "Browsing history" section, you should click the button labeled "Delete". As a result, another window will open, also divided into sections. In the "Passwords" section, click the "Remove passwords" button. In the next window, confirm the deletion by clicking the "Yes" button.
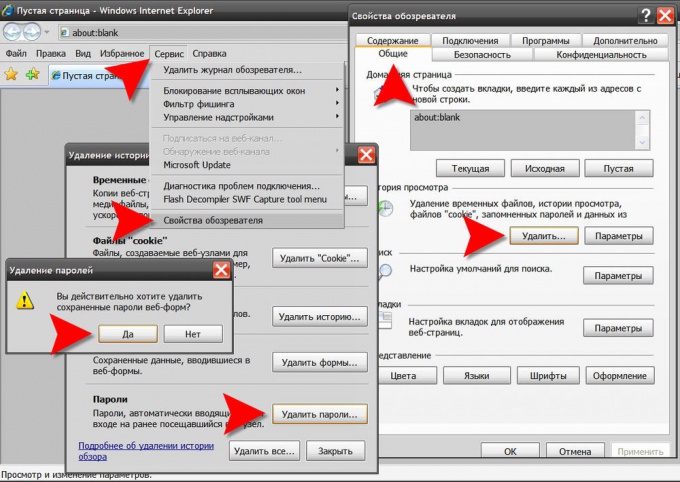
In Google Chrome browser to delete the list logins and passwords, you need to click the icon with the image of a wrench in the upper right corner of the window. In the menu that opens, select the "Tools" section, and in it the item "Delete data on viewed documents". This will open a window with a list of data to be cleared. You can shorten the path to this window if you use the keyboard instead of the mouse - pressing the CTRL + SHIFT + DEL combination also opens this window. Here you need to specify the time limit for clearing data and put a checkmark in front of the item "Clear saved passwords", and finally click on the button "Delete data on viewed pages".
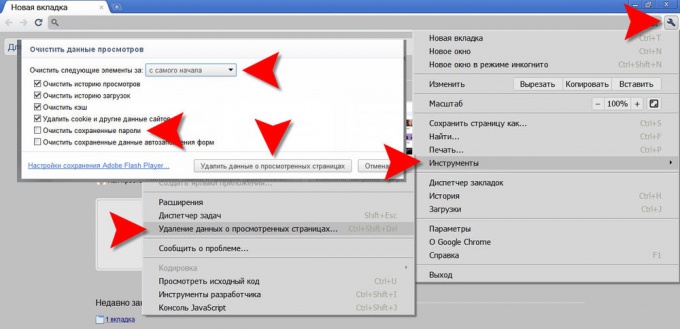
In the Safari browser to remove list logins and passwords, open the "Edit" section in the menu and select "Settings" in it. If the display of the menu is not enabled for you, select the same item by clicking the gear icon in the upper right corner of the browser window. This will open the settings window, in which you should go to the "Autocomplete" tab. In the list of autocomplete web forms, opposite the item "Usernames and passwords", you need to click the "Edit" button. In the opened window with a list logins it is possible to delete both individual logins with passwords (the "Delete" button), and all at once (the "Delete all" button).
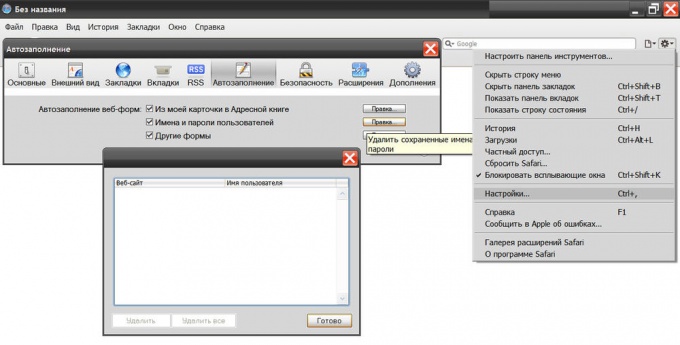
In the Mozilla Firefox browser, everything is created for the convenience of the user, but the "smart program" needs to be customized for yourself, telling it what it should do and what not. When you first enter the username and password on the site, the browser prompts you to remember the entered combination for this site. Of course, sometimes this is convenient, but if you accidentally saved the wrong password or did it on someone else's computer, it's not too late to fix everything. Delete memorized password easy enough.
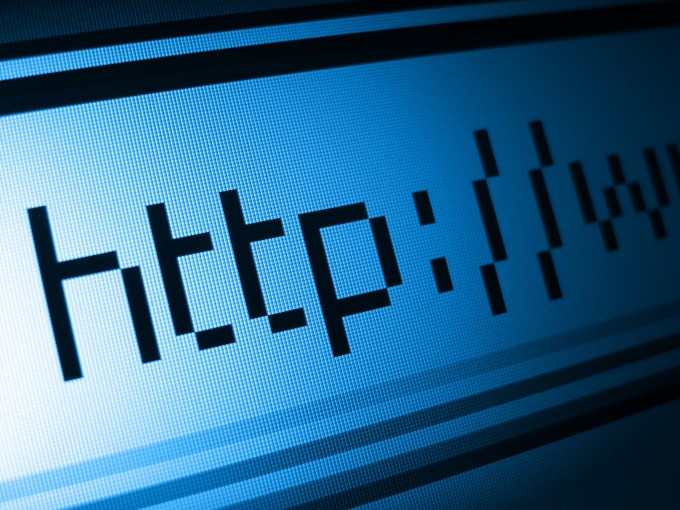
Instructions
To remove password, which the browser remembered, you must select the "Tools" item in the top menu bar. In the drop-down menu, select the "Settings" line and click on it with the left mouse button - a separate window will open.
In the window that opens, go to the "Protection" tab (the icon in the form of a yellow lock) by clicking on it with the left mouse button.
The section "Passwords" is located on the selected tab at the bottom of the window. In the right part of the section, left-click the "Saved Passwords" button.
A new window will open with a list of site addresses and names under which the user entered a particular site. The window can contain two fields ("Site" and "Username") or three fields. The third field is provided for displaying used passwords.
By clicking on the "Show passwords" button, the user can view which password was used to log in to a particular resource. As a rule, the browser asks for confirmation of this action: after the button is pressed, a window appears with the question "Are you sure you want to display your passwords?" Then it remains only to confirm the operation being performed or to refuse it. If passwords are displayed, you can hide them by clicking the left mouse button on the "Hide passwords" button.
After you have received all the necessary information about sites, names and passwords, in the list you must select those sites for which you want to delete passwords, and click on the button on the left - "Delete". Deleting sites occurs one at a time, that is, you will have to repeat the procedure for each line (select, delete). If you want to delete all passwords, click the center Delete All button and close the password information window.
Helpful advice
On the same tab in the same section, you can configure exclusions, that is, mark those sites for which passwords will not be saved. Exceptions can be removed in the same way as passwords.
Modern browsers offer users convenient settings for saving personal data. But in a certain situation, it may become necessary to delete the authorization information. To do this, each browser has a list clearing tool. logins.

Instructions
In the Opera program, you can clear logins using the "Settings" menu item. Find the inscription "Delete personal data" in it. The window that appears should contain the item "Detailed settings". Click on it. This action will cause an additional list to appear. In it, click on the inscription "Password Management". You will see list websites where you entered your login information. Select the sites you are interested in and delete the logins related to them.
To delete the list of logins in Mozilla Firefox, select the "Tools" heading in the main top menu. In the drop-down list, select the "Erase Recent History" item. The program will offer a choice of several options for cleaning the saved data. To remove logins, select the "Form and search history" item. You can clarify the period of time for which new logins were added. To do this, click on the drop-down list at the top of the window, which is located next to the inscription "Open". Then select the appropriate time frame. Confirm your choice with the appropriate key.
If you visit Internet resources using Internet Explorer, you can delete unnecessary logins by going to the corresponding sites. Hover over the site authorization field, which corresponds to the login, and highlight the options that interest you. You can navigate the list using the arrow buttons on your keyboard. Delete the logins by pressing the Delete key on each of them.
To clear the lists of logins in Google Chrome, click on the settings button with the image of a wrench. In the toolbox that opens, select Options. After that, the browser will open a page with a lot of settings. Browse the left side of the page and find the "Personal Content" label. Click on it. Open the additional window "Manage saved passwords", the link to which is located on the right side of the page. Now you can hover the cursor over the desired site and, by clicking on the cross that appears in the upper right corner, delete the login.