Durante el trabajo en el programa Photoshop, siempre es necesario mover los objetos de software. Para estos fines utilizados. herramienta de movimiento. En este artículo, aprenderá todo lo que puede hacer usando moverse, y qué más tiene características útiles adicionales.
En esta acción hay dos escenarios posibles:
1. Sólo mueve el fragmento.. En este caso, la herramienta funcionará como equipo. Cortar, es decir, después de moverse en este lugar, el vacío permanecerá.
Ejemplo
Supongamos que necesita resaltar la palabra en la imagen (que es parte de la imagen) y moverla en algún lugar a otro lugar:
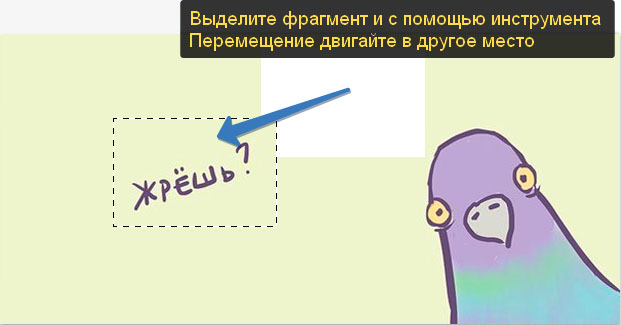
Permítanme recordarle que cree tal selección, como regla general.
2. Mueva los contenidos del área seleccionada, creando automáticamente una copia de él. Para hacer esto, debe mantener la tecla Alt en el teclado en el momento del movimiento.
Ejemplo
El mismo caso, cuando necesita mover el texto, pero la tarea es crear automáticamente una copia de él:
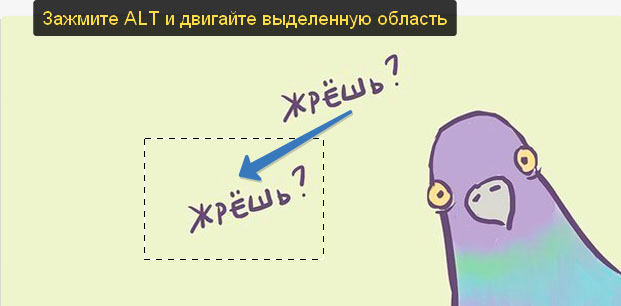
Al mover los contenidos de la capa o área seleccionada, asegúrese de que la capa esté seleccionada correctamente en la paleta de la capa. Si este es el contenido del área seleccionada, luego seleccione la primera capa que contiene este fragmento.
Si ha elegido una capa en blanco, o un solo píxel no está incluido en el área dedicada seleccionada, luego se le mostrará Photoshop.
Si necesita un fragmento, que se crea al superponer dos o más capas, luego para el comienzo de estos para obtener una capa a la que aplicará el movimiento del fragmento del área seleccionada.
3. Mueve los objetos de una pestaña a otra
En Photoshop, hay muchas maneras de agregar una imagen a la imagen. Uno de estos métodos es el uso de la herramienta de movimiento.
Para hacer esto, debe colocar pestañas con imágenes () en el área de trabajo para que todos puedan verlos. Luego, tome la herramienta, seleccione el botón izquierdo del contenido de una pestaña y, sin liberar el botón del mouse, muévase a otra pestaña.
Ejemplo

4. Alinee los objetos en el centro y los bordes.
El panel de parámetros contiene comandos que le permiten alinear automáticamente los objetos en relación con toda la imagen, o su fragmento separado.
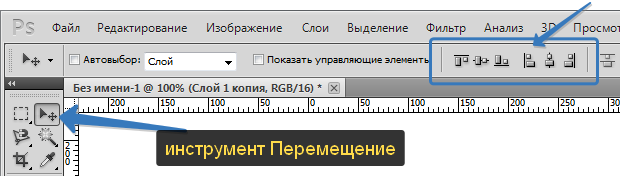
En el panel de parámetros, la mayoría de las funciones toman los botones de alineación. Pero además de ellos hay otros ajustes.
Avtovybor.
Poner una marca frente a este parámetro, cambia la forma de seleccionar un objeto para moverse. Si en el modo habitual (sin una marca), primero debe seleccionar una capa en la paleta, y luego moverla, luego con el modo activado Avtovalth, Photoshop se moverá esa capa en la que trajeron el puntero del mouse en sí mismo.
Es conveniente cuando hay muchas capas con pequeños detalles en la imagen, que tiene que moverse constantemente. Movimiento de la mano a la paleta de capas y la espalda, y aún necesita encontrar una miniatura de la capa deseada, toma mucho tiempo. Este modo acelerará significativamente el rendimiento. Lo principal es comprender claramente qué objetos están en capas separadas y apuntando claramente el puntero del mouse a sus píxeles.
Aquí también agregaría otra herramienta de opción similar para la elección de capas para moverse. haga clic derecho en la imagen que llama al menú Capas. Es decir, este menú muestra los nombres de todas las capas que tienen sus propios píxeles en este punto, y el más alto en la lista será el que los píxeles están por encima del resto.
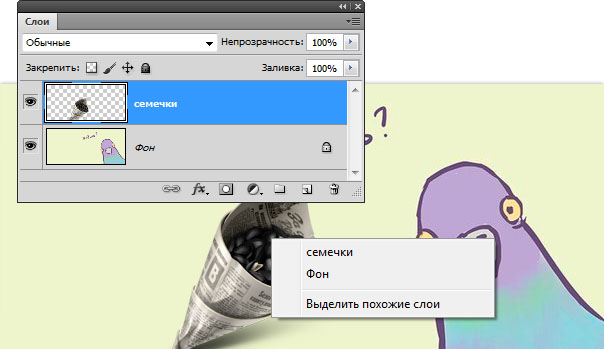
Mostrar elementos de control
Si verifica la casilla junto a este parámetro, todos los objetos que elegirá para mover se mostrarán inmediatamente con el marco con los marcadores. Con él, puede cambiar inmediatamente el tamaño de los objetos, su ángulo de inclinación y llamada.
Notó el error en el texto: selecciónelo y presione CTRL + ENTER. ¡Gracias!