ब्राउज़र द्वारा संग्रहीत। आपको "सहेजे गए पासवर्ड" के बगल में स्थित बॉक्स को चेक करना होगा। बेशक, आप अन्य विकल्प भी चुन सकते हैं। हटाने की प्रक्रिया शुरू करने के लिए, "अभी हटाएं" बटन पर क्लिक करें।
ओपेरा ब्राउज़र में हटाने के लिए लॉगिनऔर पासवर्ड आपको "मुख्य मेनू" में "सेटिंग" अनुभाग दर्ज करने की आवश्यकता है और इसमें "व्यक्तिगत डेटा हटाएं" आइटम का चयन करें। यह क्रिया ब्राउज़र द्वारा संग्रहीत उपयोगकर्ता के व्यक्तिगत डेटा की एक संक्षिप्त सूची के साथ एक संवाद बॉक्स खोलेगी। आपको "विस्तृत" शिलालेख के बगल में स्थित लेबल पर क्लिक करके इसका विस्तार करने की आवश्यकता है। सूची में, "सहेजे गए पासवर्ड हटाएं" के बगल में स्थित बॉक्स को चेक करें, साथ ही किसी भी अन्य प्रकार का डेटा जिसे आप हटाना चाहते हैं। यदि आप चाहें, तो आप "पासवर्ड प्रबंधित करें" बटन पर क्लिक कर सकते हैं और सभी को बल्क में नहीं, बल्कि चुनिंदा रूप से हटा सकते हैं। अन्यथा, संपूर्ण स्ट्रिपिंग प्रक्रिया शुरू करने के लिए "ओके" बटन पर क्लिक करें।
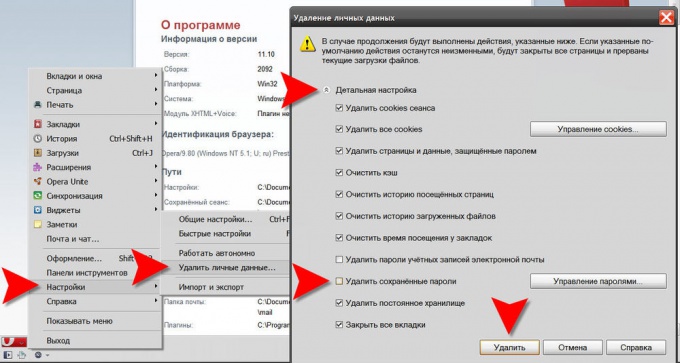
इंटरनेट एक्सप्लोरर में, वांछित विकल्प का पथ शायद सबसे लंबा है। सबसे पहले, ब्राउज़र मेनू में, "टूल" अनुभाग का विस्तार करें और उसमें "इंटरनेट विकल्प" चुनें। यह गुण विंडो खोलेगा, जिसमें "सामान्य" टैब पर, "ब्राउज़िंग इतिहास" अनुभाग में, आपको "हटाएं" लेबल वाले बटन पर क्लिक करना चाहिए। नतीजतन, एक और विंडो खुल जाएगी, जिसे अनुभागों में भी विभाजित किया गया है। "पासवर्ड" अनुभाग में, "पासवर्ड निकालें" बटन पर क्लिक करें। अगली विंडो में, "हां" बटन पर क्लिक करके विलोपन की पुष्टि करें।
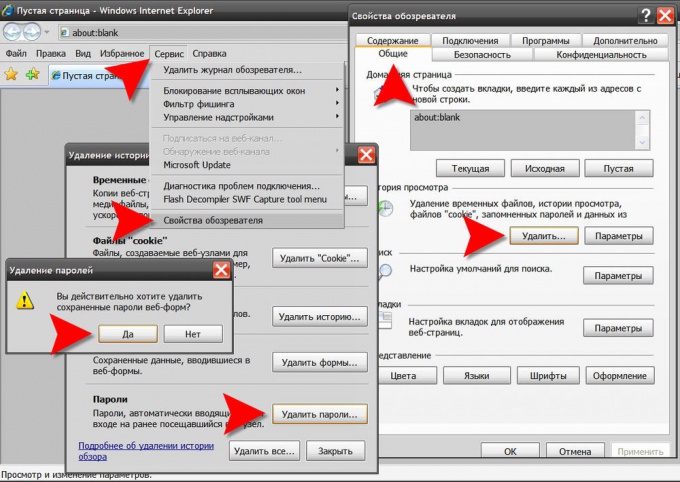
सूची को हटाने के लिए Google क्रोम ब्राउज़र में लॉगिनऔर पासवर्ड, आपको विंडो के ऊपरी दाएं कोने में रिंच की छवि वाले आइकन पर क्लिक करना होगा। खुलने वाले मेनू में, "टूल" अनुभाग चुनें, और इसमें आइटम "देखे गए दस्तावेज़ों पर डेटा हटाएं"। यह साफ़ करने के लिए डेटा की एक सूची के साथ एक विंडो खोलेगा। यदि आप माउस के बजाय कीबोर्ड का उपयोग करते हैं तो आप इस विंडो के पथ को छोटा कर सकते हैं - CTRL + SHIFT + DEL संयोजन दबाने से भी यह विंडो खुल जाती है। यहां आपको डेटा साफ़ करने के लिए समय सीमा निर्दिष्ट करने की आवश्यकता है और आइटम "सेव किए गए पासवर्ड साफ़ करें" के सामने एक चेकमार्क लगाएं, और अंत में "देखे गए पृष्ठों पर डेटा हटाएं" बटन पर क्लिक करें।
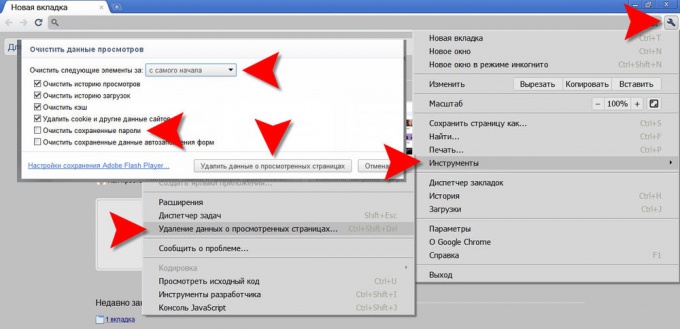
हटाने के लिए सफारी ब्राउज़र में सूची लॉगिनऔर पासवर्ड, मेनू में "संपादित करें" अनुभाग खोलें और इसमें "सेटिंग" चुनें। यदि आपके लिए मेनू का प्रदर्शन सक्षम नहीं है, तो ब्राउज़र विंडो के ऊपरी दाएं कोने में स्थित गियर आइकन पर क्लिक करके उसी आइटम का चयन करें। इससे सेटिंग विंडो खुल जाएगी, जिसमें आपको "स्वत: पूर्ण" टैब पर जाना चाहिए। स्वत: पूर्ण वेब फ़ॉर्म की सूची में, आइटम "उपयोगकर्ता नाम और पासवर्ड" के विपरीत, आपको "संपादित करें" बटन पर क्लिक करना होगा। एक सूची के साथ खुली खिड़की में लॉगिनपासवर्ड ("हटाएं" बटन), और सभी एक साथ ("सभी हटाएं" बटन) के साथ व्यक्तिगत लॉगिन दोनों को हटाना संभव है।
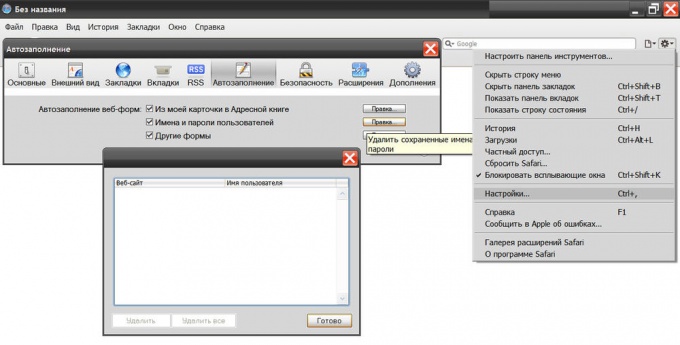
मोज़िला फ़ायरफ़ॉक्स ब्राउज़र में, सब कुछ उपयोगकर्ता की सुविधा के लिए बनाया गया है, लेकिन "स्मार्ट प्रोग्राम" को अपने लिए अनुकूलित करने की आवश्यकता है, यह बताते हुए कि इसे क्या करना चाहिए और क्या नहीं। जब आप पहली बार साइट पर उपयोगकर्ता नाम और पासवर्ड दर्ज करते हैं, तो ब्राउज़र आपको इस साइट के लिए दर्ज किए गए संयोजन को याद रखने के लिए प्रेरित करता है। बेशक, कभी-कभी यह सुविधाजनक होता है, लेकिन अगर आपने गलती से गलती से बचा लिया है पासवर्डया इसे किसी और के कंप्यूटर पर किया है, सब कुछ ठीक करने में देर नहीं हुई है। कंठस्थ मिटाएं पासवर्डकाफी आसान।
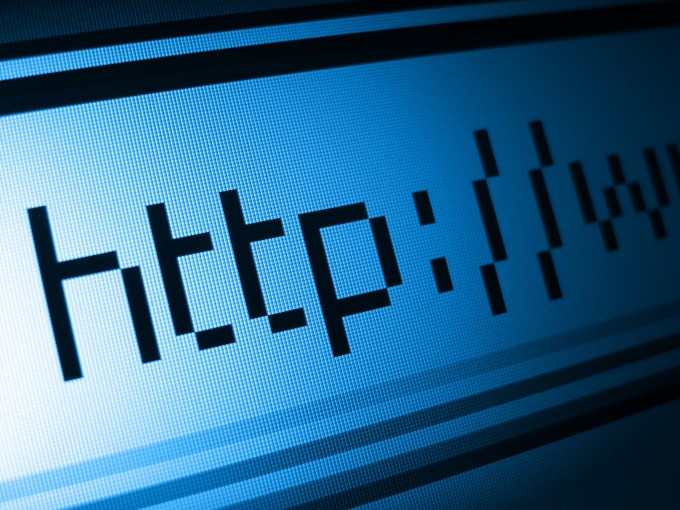
निर्देश
निकाल देना पासवर्ड, जिसे ब्राउज़र ने याद रखा है, आपको शीर्ष मेनू बार में "टूल्स" आइटम का चयन करना होगा। ड्रॉप-डाउन मेनू में, "सेटिंग" लाइन का चयन करें और बाईं माउस बटन के साथ उस पर क्लिक करें - एक अलग विंडो खुल जाएगी।
खुलने वाली विंडो में, बाईं माउस बटन के साथ उस पर क्लिक करके "प्रोटेक्शन" टैब (पीले लॉक के रूप में आइकन) पर जाएं।
अनुभाग "पासवर्ड" विंडो के निचले भाग में चयनित टैब पर स्थित है। अनुभाग के दाहिने हिस्से में, "सहेजे गए पासवर्ड" बटन पर बायाँ-क्लिक करें।
साइट पतों और नामों की सूची के साथ एक नई विंडो खुलेगी जिसके तहत उपयोगकर्ता ने किसी विशेष साइट में प्रवेश किया है। विंडो में दो फ़ील्ड ("साइट" और "उपयोगकर्ता नाम") या तीन फ़ील्ड हो सकते हैं। तीसरा क्षेत्र प्रयुक्त पासवर्ड प्रदर्शित करने के लिए प्रदान किया गया है।
"पासवर्ड दिखाएं" बटन पर क्लिक करके, उपयोगकर्ता देख सकता है कि कौन सा पासवर्डकिसी विशेष संसाधन में लॉग इन करने के लिए उपयोग किया गया था। एक नियम के रूप में, ब्राउज़र इस क्रिया की पुष्टि के लिए पूछता है: बटन दबाए जाने के बाद, "क्या आप वाकई अपने पासवर्ड प्रदर्शित करना चाहते हैं?" प्रश्न के साथ एक विंडो दिखाई देती है। फिर यह केवल किए जा रहे ऑपरेशन की पुष्टि करने या इसे मना करने के लिए ही रहता है। यदि पासवर्ड प्रदर्शित होते हैं, तो आप "पासवर्ड छुपाएं" बटन पर बाईं माउस बटन पर क्लिक करके उन्हें छुपा सकते हैं।
साइट, नाम और पासवर्ड के बारे में सभी आवश्यक जानकारी प्राप्त करने के बाद, सूची में आपको उन साइटों का चयन करना होगा जिनके लिए आप पासवर्ड हटाना चाहते हैं, और बाईं ओर बटन पर क्लिक करें - "हटाएं"। साइटों को हटाना एक समय में एक होता है, अर्थात, आपको प्रत्येक पंक्ति के लिए प्रक्रिया दोहरानी होगी (चुनें, हटाएं)। यदि आप सभी पासवर्ड हटाना चाहते हैं, तो केंद्र सभी हटाएं बटन पर क्लिक करें और पासवर्ड जानकारी विंडो बंद करें।
मददगार सलाह
उसी अनुभाग में उसी टैब पर, आप बहिष्करण कॉन्फ़िगर कर सकते हैं, अर्थात उन साइटों को चिह्नित कर सकते हैं जिनके लिए पासवर्ड सहेजे नहीं जाएंगे। अपवादों को पासवर्ड की तरह ही हटाया जा सकता है।
आधुनिक ब्राउज़र व्यक्तिगत डेटा को बचाने के लिए उपयोगकर्ताओं को सुविधाजनक सेटिंग्स प्रदान करते हैं। लेकिन एक निश्चित स्थिति में, प्राधिकरण जानकारी को हटाना आवश्यक हो सकता है। ऐसा करने के लिए, प्रत्येक ब्राउज़र में एक सूची समाशोधन उपकरण होता है। लॉगिन.

निर्देश
ओपेरा प्रोग्राम में, आप "सेटिंग्स" मेनू आइटम का उपयोग करके लॉगिन साफ़ कर सकते हैं। इसमें शिलालेख "व्यक्तिगत डेटा हटाएं" ढूंढें। दिखाई देने वाली विंडो में "विस्तृत सेटिंग्स" आइटम होना चाहिए। इस पर क्लिक करें। इस क्रिया के कारण एक अतिरिक्त सूची दिखाई देगी। इसमें, शिलालेख "पासवर्ड प्रबंधन" पर क्लिक करें। तुम देखोगे सूचीवे वेबसाइटें जहां आपने अपनी लॉगिन जानकारी दर्ज की है। उन साइटों का चयन करें जिनमें आप रुचि रखते हैं और उनसे संबंधित लॉगिन हटा दें।
मोज़िला फ़ायरफ़ॉक्स में लॉगिन की सूची को हटाने के लिए, मुख्य शीर्ष मेनू में "टूल" शीर्षक का चयन करें। ड्रॉप-डाउन सूची में, "हाल का इतिहास मिटाएं" आइटम चुनें। प्रोग्राम सहेजे गए डेटा को साफ करने के लिए कई विकल्पों में से एक विकल्प प्रदान करेगा। लॉगिन हटाने के लिए, "फ़ॉर्म और खोज इतिहास" आइटम का चयन करें। आप उस समयावधि को स्पष्ट कर सकते हैं जिसके लिए नए लॉगिन जोड़े गए थे। ऐसा करने के लिए, विंडो के शीर्ष पर ड्रॉप-डाउन सूची पर क्लिक करें, जो शिलालेख "ओपन" के बगल में स्थित है। फिर उपयुक्त समय सीमा का चयन करें। उपयुक्त कुंजी के साथ अपनी पसंद की पुष्टि करें।
यदि आप इंटरनेट एक्सप्लोरर का उपयोग करके इंटरनेट संसाधनों पर जाते हैं, तो आप संबंधित साइटों पर जाकर अनावश्यक लॉगिन हटा सकते हैं। साइट प्राधिकरण फ़ील्ड पर होवर करें, जो लॉगिन से संबंधित है, और उन विकल्पों को हाइलाइट करें जिनमें आपकी रुचि है। आप अपने कीबोर्ड पर तीर बटन का उपयोग करके सूची को नेविगेट कर सकते हैं। उनमें से प्रत्येक पर Delete कुंजी दबाकर लॉगिन हटाएं।
Google Chrome में लॉगिन की सूचियों को साफ़ करने के लिए, रिंच की छवि के साथ सेटिंग बटन पर क्लिक करें। खुलने वाले टूलबॉक्स में, विकल्प चुनें। उसके बाद, ब्राउज़र बहुत सारी सेटिंग्स वाला एक पेज खोलेगा। पृष्ठ के बाईं ओर ब्राउज़ करें और "व्यक्तिगत सामग्री" लेबल ढूंढें। इस पर क्लिक करें। अतिरिक्त विंडो "सहेजे गए पासवर्ड प्रबंधित करें" खोलें, जिसका लिंक पृष्ठ के दाईं ओर स्थित है। अब आप वांछित साइट पर कर्सर घुमा सकते हैं और ऊपरी दाएं कोने में दिखाई देने वाले क्रॉस पर क्लिक करके, लॉगिन हटा सकते हैं।