În timpul lucrărilor din programul Photoshop, este întotdeauna necesar să mutați obiectele software. În aceste scopuri utilizate mutați instrumentul. În acest articol, veți învăța tot ce puteți face folosind mișcarea și ce altceva are caracteristici utile suplimentare.
În această acțiune există două scenarii posibile:
1. Doar mutați fragmentul. În acest caz, instrumentul va funcționa ca o echipă A tăia, adică după mutarea în acest loc, goliciunea va rămâne.
Exemplu
Să presupunem că trebuie să evidențiezi cuvântul din imagine (care face parte din imagine) și să o mute undeva în alt loc:
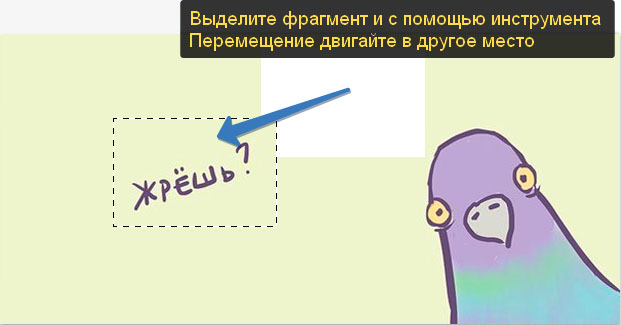
Permiteți-mi să vă reamintesc să creați o astfel de selecție, de regulă, utilizați.
2. Deplasați conținutul zonei selectate, creând automat o copie a acesteia. Pentru a face acest lucru, trebuie să păstrați cheia ALT de pe tastatură la momentul mișcării.
Exemplu
Același caz când trebuie să mutați textul, dar sarcina este să creați automat o copie a acesteia:
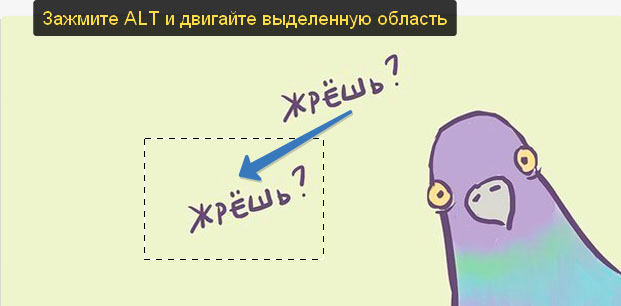
La mutarea conținutului stratului sau al zonei selectate, asigurați-vă că stratul este selectat corect pe paleta stratului. Dacă acesta este conținutul zonei selectate, apoi selectați primul strat care conține acest fragment.
Dacă ați ales un strat gol sau un singur pixel nu este inclus în zona dedicată selectată, atunci Photoshop vă va arăta.
Dacă aveți nevoie de un fragment, care este creat prin suprapunerea a două sau mai multe straturi, atunci pentru începutul acestora pentru a obține un strat la care veți aplica mișcarea fragmentului zonei selectate.
3. Mutați obiectele dintr-o filă la alta
În Photoshop există multe modalități de a adăuga o imagine în imagine. Una dintre aceste metode este utilizarea instrumentului de mișcare.
Pentru a face acest lucru, trebuie să plasați file cu imagini () pe spațiul de lucru, astfel încât să le puteți vedea pe toți. Apoi luați instrumentul, selectați butonul din stânga al conținutului unei fila și, fără a elibera butonul mouse-ului, treceți la o altă filă.
Exemplu

4. Aliniați obiectele din centru și marginile
Panoul de parametri conține comenzi care vă permit să aliniați automat obiectele în raport cu întreaga imagine sau la fragmentul său separat.
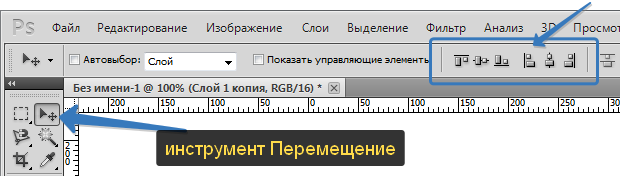
Pe panoul parametrilor, majoritatea funcțiilor iau butoanele de aliniere. Dar, pe lângă ele, există și alte setări.
Avtovybor.
Punerea unui semnal opus acestui parametru, schimbați modul de selectare a unui obiect pentru a vă deplasa. Dacă în modul obișnuit (fără bifați), trebuie mai întâi să selectați un strat pe paletă, apoi mutați-l, apoi cu modul activat Avtovyalth., Photoshop va mișca acel strat pe care ați adus indicatorul mouse-ului pe imaginea însăși.
Este convenabil atunci când există multe straturi cu detalii mici pe imagine, pe care trebuie să le mutați în mod constant. Mișcarea mâinilor la paleta de straturi și spate și totuși trebuie să găsiți o miniatură a stratului dorit, durează mult timp. Acest mod va accelera semnificativ performanța. Principalul lucru este de a înțelege în mod clar ce obiecte sunt pe straturi separate și vizând în mod clar indicatorul mouse-ului la pixelii lor.
Aici aș adăuga, de asemenea, un alt instrument de opțiuni similare pentru alegerea straturilor pentru mutarea - faceți clic dreapta pe imaginea apelând meniul Straturi. Adică, acest meniu prezintă numele tuturor straturilor care au propriii pixeli în acest moment, iar cea mai importantă pe listă va fi cea a cărei pixeli sunt deasupra restului.
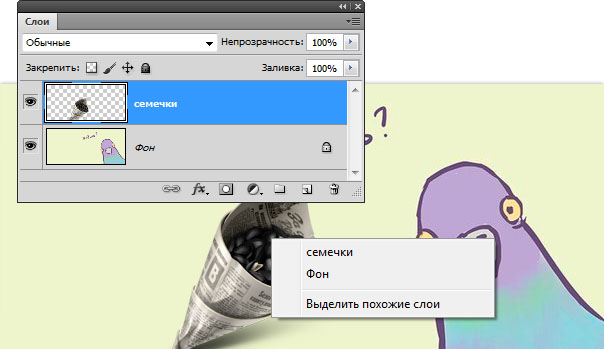
Afișați elementele de control
Dacă bifați caseta de lângă acest parametru, toate obiectele pe care le veți alege să le mutați vor fi afișate imediat cu cadrul cu markeri. Cu aceasta, puteți schimba imediat dimensiunea obiectelor, unghiul de înclinație și de apel.
A observat eroarea din text - Selectați-l și apăsați Ctrl + Enter. Mulțumesc!