Condiția principală pentru funcționarea neîntreruptă a unei linii ADSL este calitatea perechii de cupru care conectează modemul la echipamentul furnizorului. Înainte de a conecta ADSL, existau cerințe extrem de scăzute pentru calitatea liniei dvs. Principalul criteriu de performanță a fost „telefonul bâzâie – asta înseamnă că totul este bine”. Odată cu apariția unui modem ADSL, calitatea muncii începe să fie afectată de un număr mare de parametri diferiți, care sunt pur și simplu imposibil de evaluat fără echipamente speciale. Pe această pagină vă vom spune ce puteți face pentru a vă îmbunătăți calitatea conexiunii.
Cel mai mare număr de probleme apar pe secțiunea de linie de la dulapul de distribuție de la intrarea în casă la modemul ADSL. Există mai multe motive pentru aceasta:
- conexiune incorectă prin modem ADSL
- cabluri telefonice deteriorate la intrare
- repararea liniei de proastă calitate după o pauză
- deteriorarea cablurilor din apartament
Conectarea unui modem ADSL.
Apartamentul dumneavoastră are o priză telefonică, care primește un fir de la dulapul de distribuție situat la intrare. Din momentul în care vă conectați ADSL, puteți utiliza un singur conector în această priză, chiar dacă de fapt sunt 2 sau 3, la conectorul din priza de telefon trebuie conectat un splitter - un dispozitiv special care vă permite să se separe frecvenţele pe care operează tehnologia ADSL şi un telefon obişnuit . Dacă un splitter nu a fost furnizat împreună cu modemul, va trebui să-l achiziționați separat de la același magazin de unde ați achiziționat modemul ADSL.
Splitter-ul are 3 conectori, care sunt de obicei etichetați „Linie”, „Modem”, „Telefon”. Linie - conector pentru conectarea la o priză de telefon, Modem - la un modem, Telefon - la un telefon.
Conectați modemul ADSL prin splitter și porniți-l. În această etapă, configurarea modemului nu este necesară. După conectare, indicatorul DSL (sau ADSL) de pe modem ar trebui să clipească și apoi să se aprindă continuu. Dacă indicatorul ADSL nu se aprinde, verificați ce standard ADSL acceptă modemul dvs. Există standarde Anexa A și Anexa B Dacă echipamentul furnizorului nu acceptă standardul pe care îl utilizează modemul dvs., indicatorul ADSL nu se va aprinde. De obicei, producătorul indică standardul ADSL pe cutia cu modemul. De asemenea, ar trebui să verificați cu ce standard ADSL este proiectat să funcționeze splitter-ul. Unele modele de splitter sunt echipate cu un comutator care vă permite să selectați standardul dorit.
Dacă indicatorul ADSL se aprinde, conectați un telefon la splitter și ridicați receptorul. Ar trebui să auziți un ton de apel normal, fără nici un șuierat străin. Dacă auziți șuierat, opriți modemul și verificați dacă dispare. Dacă șuieratul dispare, încercați să înlocuiți separatorul.
Schimbarea tipului de modulație
Există șansa de a reduce numărul de întreruperi ale conexiunii prin schimbarea tipului de modulație în modem. Dacă modemul dvs. acceptă această caracteristică, încercați să schimbați modulația de la „ADSL2” la „G.DMT” (uneori denumit „ITU G.992.1”). Schimbarea tipului de modulație este utilă mai ales dacă furnizorul nu limitează viteza fizică maximă a unei conexiuni adsl.
Verificarea prizei de telefon
Dacă indicatorul ADSL nu reacționează deloc la conectarea modemului ADSL la linie, puteți verifica ce contacte din priza telefonului primesc perechea de cupru de la stație. Pentru ca modemul ADSL sa functioneze corect este necesar ca cele doua contacte centrale din priza sa fie activate. Dacă nu este cazul în cazul dumneavoastră, dezasamblați priza de telefon și înșurubați firele la contactele centrale. După această operațiune, nu uitați să obțineți un cablu nou pentru telefon, în care perechea centrală de la un capăt merge la contactele exterioare de la celălalt capăt. În caz contrar, telefonul nu va funcționa.
Să presupunem că nu a putut fi realizată o conexiune stabilă. Să trecem la următoarea etapă:
Înlocuirea cablurilor telefonice
Puteți încerca să vă descurcați cu jumătate de măsură. De exemplu, examinați cu atenție și examinați toate secțiunile deschise ale cablurilor telefonice din apartament. Dacă observați că cablurile sunt uzate sau izolația este deteriorată sau există răsuciri vechi în fire, încercați să înlocuiți secțiunea deteriorată a cablajului și repetați toate manipulările cu conectarea modemului ADSL și a splitterului. Dacă tot nu există niciun rezultat, va trebui să înlocuiți cablajul telefonic, începând de la dulapul de distribuție. Cel mai bine este să înlocuiți firul cu „pereche răsucită categoria 5” - acesta este un cablu obișnuit utilizat pentru așezarea rețelelor locale.
Dacă aveți acces liber la dulapul de distribuție, puteți instala singur noul fir. Dacă nu aveți acces la interiorul dulapului, va trebui mai întâi să treceți firul în dulap și apoi să sunați la o linie de la compania de telefonie. Asigurați-vă că lăsați o rezervă de cablu de aproximativ 5 metri lângă dulap, pentru că... În caz contrar, traseul intern al cablurilor în dulap poate fi o surpriză neplăcută pentru tine.
Deci, cablajul telefonic a fost complet înlocuit, dar încă nu există o conexiune stabilă? Acum este momentul să contactați furnizorul dvs. și să sunați la un tehnician care va verifica partea principală a liniei dvs.
Realitatea modernă nu poate fi imaginată fără Internet. Există companii rusești care oferă acces la lumea virtuală, cea mai cunoscută este Rostelecom. Majoritatea oamenilor din rețeaua globală lucrează de la distanță, caută informațiile necesare, joacă jocuri online și își petrec timpul liber pe rețelele sociale. Uneori, utilizatorul întâmpină o problemă atunci când aceasta nu funcționează, iar problema trebuie remediată în scurt timp, fără ajutorul unui specialist.
Să ne uităm la principalele cauze ale problemei și la cum să o remediați singur.
Performanța internetului RTK Rostelecom este perturbată din mai multe motive. Dacă după pornirea computerului nu există nicio conexiune la rețea, în primul rând trebuie să verificați soldul contului personal. Dacă este zero sau negativ, problema a apărut din cauza fondurilor insuficiente. Dacă plătiți la timp, apar probleme cu internetul de următoarea natură:
- Probleme utilizator:

- eroare de driver hardware;
- eșecul setărilor de rețea;
- introducerea incorectă a login-ului și a parolei;
- prezența unui virus dăunător;
- erori ale sistemului de operare al computerului;
- conexiune incorectă a firului;
- defecțiunea routerului, modemului, splitter-ului (în funcție de tipul de conexiune);
- linie telefonică întreruptă;
- ruperea cablului.
- Defecțiune tehnică din partea furnizorului:
- munca preventiva;
- accident la fața locului;
Asistență de urgență
 De regulă, un utilizator de computer fără experiență nu este întotdeauna capabil să facă față problemei de la Rostelecom: de ce Internetul nu mai funcționează. Pentru astfel de cazuri, există un număr de suport tehnic al companiei - 8-800-100-08-00. Apelând la specialiștii furnizorului, consumatorul de servicii va primi informații despre posibilii factori care influențează dispariția constantă a conexiunii la Internet. Clientul va fi instruit cum să configureze echipamentul online. Un răspuns calificat este postat și pe site-ul oficial al companiei în secțiunea „Întrebări frecvente”.
De regulă, un utilizator de computer fără experiență nu este întotdeauna capabil să facă față problemei de la Rostelecom: de ce Internetul nu mai funcționează. Pentru astfel de cazuri, există un număr de suport tehnic al companiei - 8-800-100-08-00. Apelând la specialiștii furnizorului, consumatorul de servicii va primi informații despre posibilii factori care influențează dispariția constantă a conexiunii la Internet. Clientul va fi instruit cum să configureze echipamentul online. Un răspuns calificat este postat și pe site-ul oficial al companiei în secțiunea „Întrebări frecvente”.
Una dintre întrebările populare este: „De ce este o eroare, de exemplu, 651, și internetul nu funcționează?” Rezolvarea acestei probleme este foarte simplă, doar formați numărul liniei de asistență telefonică, unde personalul de asistență tehnică vă va explica cum să remediați și să reconfigurați echipamentul. Specialiștii RTK Rostelecom lucrează non-stop, șapte zile pe săptămână. Dezavantajul comunicării telefonice este timpul lung de așteptare pentru un răspuns din partea operatorului companiei.
Rezolvați singur eventualele probleme
Există cazuri în care Internetul se blochează, se blochează și se blochează la fiecare 5 minute. Nu ar trebui să apelați imediat la un specialist pentru ajutor; majoritatea problemelor pot fi rezolvate de la sine.
 În primul rând, trebuie să verificați viteza conexiunii la Internet folosind programe speciale online de pe site-ul Rostelecom sau altele, introducând comanda în orice motor de căutare.
În primul rând, trebuie să verificați viteza conexiunii la Internet folosind programe speciale online de pe site-ul Rostelecom sau altele, introducând comanda în orice motor de căutare.
Dacă viteza specificată în contract diferă de cea furnizată, iar specialiștii companiei susțin că nu există defecțiuni, trebuie să căutați problema în componentele conexiunii:
- computer personal;
- echipamente de rețea;
- cablu și conectori.
Ar trebui să inspectați cu atenție firele care duc la routerul PC-ului pentru a vă asigura că nu există îndoituri, pliuri sau suprapuneri ale cablurilor. Și, de asemenea, verificați conexiunea cu placa de rețea, deoarece este posibil un contact liber al cablului. Dacă nu se găsește o posibilă cauză, cel mai probabil se află în computerul însuși.
O problemă comună este un driver învechit al plăcii de rețea sau o defecțiune. Este ușor să verificați funcționalitatea: accesați fila „Manager dispozitive” și, dacă există o eroare sau o notă, executați actualizarea. Este recomandabil să descărcați driverul de pe site-ul oficial al producătorului PC-ului utilizatorului sau să le selectați din lista de drivere deschizând secțiunea „Management”.
 Conexiunea poate fi întreruptă atunci când sunt pornite programele care încarcă fișiere „grele”. Toată viteza este cheltuită pentru descărcare; alte pagini nu au timp să se deschidă într-un anumit interval de timp.
Conexiunea poate fi întreruptă atunci când sunt pornite programele care încarcă fișiere „grele”. Toată viteza este cheltuită pentru descărcare; alte pagini nu au timp să se deschidă într-un anumit interval de timp.
Folosind Internetul Rostelecom, având în prealabil cabluri conectate prin telefonie, o atenție deosebită trebuie acordată splitterului. Există o probabilitate mare de lipsă de comunicare din cauza defecțiunii acesteia. Pentru a verifica, trebuie să conectați firul la computer în sine. Închiderea telefonului va rezolva problema.
Conexiune la internet direct
Dacă internetul nu este folosit, ci prin pereche răsucită, cablul este conectat direct la computer. Uneori apar următoarele probleme:
- Introducere incorectă a datelor de inițializare. Soluție: examinați cu atenție datele de conectare și parola din acord. Setați aspectul corect al tastaturii.
- Eroare de șofer. Soluție: accesați Centrul de partajare a rețelei, căutați semnul galben de întrebare. Actualizați de pe discul de instalare inclus cu computerul dvs. sau de pe site-ul web oficial. În fereastra „Modificarea parametrilor adaptorului”, faceți clic pe „Ethernet”, versiunea nr. 4.
- Verificați integritatea cablului de internet.
Dacă nu sunt găsite probleme, studiați setările și instrucțiunile de conectare, selectați tipul de conexiune: adresa IP statică sau PPPoE.
Conexiune prin router
Furnizorii folosesc adesea un router pentru a se conecta la rețeaua globală. Dar problemele apar atunci când internetul Rostelecom nu funcționează: ce trebuie făcut în acest caz. Recomandat:
- Verificați dacă toate firele sunt conectate corect și porniți echipamentul.
- Dacă setările de pe routerul Rostelecom sunt incorecte, conexiunea nu va funcționa. Pentru a remedia problema, trebuie să ștergeți vechea conexiune și să creați o nouă conexiune. Dacă nu există un rezultat pozitiv, trebuie să contactați serviciul de asistență tehnică al companiei.
- Când se pierde conexiunea la rețea, trebuie să reporniți dispozitivul. Este posibil ca routerul să se supraîncălzească sau să apară o acumulare de erori.
Eroare antivirus
 Dacă conexiunea dispare, internetul dispare constant, conexiunea este întreruptă, acest lucru se datorează prezenței virușilor rău intenționați în sistemul de operare al computerului. Mai ales pentru utilizatorii al căror program antivirus este expirat, dezactivat sau nu este instalat deloc. Pentru a rezolva problema, trebuie să verificați hard disk-ul pentru fișiere infectate. Programul troian existent poate activa funcționarea incorectă a driverelor, inclusiv a plăcii de rețea.
Dacă conexiunea dispare, internetul dispare constant, conexiunea este întreruptă, acest lucru se datorează prezenței virușilor rău intenționați în sistemul de operare al computerului. Mai ales pentru utilizatorii al căror program antivirus este expirat, dezactivat sau nu este instalat deloc. Pentru a rezolva problema, trebuie să verificați hard disk-ul pentru fișiere infectate. Programul troian existent poate activa funcționarea incorectă a driverelor, inclusiv a plăcii de rețea.
Probleme din partea furnizorului
Uneori, viteza de internet a RTK Rostelecom scade din cauza supraîncărcării liniei sau a condițiilor meteorologice. Este posibil să existe o problemă de întrerupere de linie. În acest caz, dacă nu există conexiune la rețea, utilizatorul trebuie să contacteze asistența tehnică pentru a trimite o cerere de reparații sau, în cel mai bun caz, instalarea unui cablu separat la punctul de conectare. Dacă operatorul știe motivul defecțiunii în această zonă, își va cere scuze în numele companiei și va raporta ora exactă a lucrărilor de reparație.
 Pentru imbunatatirea calitatii serviciului, Rostelecom efectueaza din cand in cand lucrari de intretinere preventiva de natura tehnica. Echipamentul slab este actualizat sau înlocuit. Clienții sunt avertizați în prealabil cu privire la reparațiile planificate, pentru a evita numeroasele apeluri care întreabă Rostelecom: „De ce Internetul nu funcționează?”
Pentru imbunatatirea calitatii serviciului, Rostelecom efectueaza din cand in cand lucrari de intretinere preventiva de natura tehnica. Echipamentul slab este actualizat sau înlocuit. Clienții sunt avertizați în prealabil cu privire la reparațiile planificate, pentru a evita numeroasele apeluri care întreabă Rostelecom: „De ce Internetul nu funcționează?”
Articolul prezintă principalele motive pentru care Internetul Rostelecom nu mai funcționează. Multe erori sunt corectate chiar de utilizatori. Dacă algoritmul soluției nu este clar, puteți oricând contacta asistența tehnică pentru ajutor. Specialiștii vor oferi instrucțiuni pas cu pas pentru corectarea problemei lipsei Internetului și vor însoți utilizatorul în modul de apel până la obținerea unui rezultat pozitiv.
Internetul este o parte integrantă a vieții noastre. Lipsa rețelei este o problemă serioasă pentru utilizator. Nu aveți întotdeauna timp să vă sunați furnizorul, dar, din fericire, puteți remedia singur problemele. Mai jos veți citi despre cauzele comune ale problemelor de internet și despre cum să le remediați.
Motive posibile pentru lipsa internetului pe Windows 7
Există mai multe motive pentru lipsa internetului. Unele dintre ele se referă la driverele computerului și echipamentele sale, altele afectează erorile de sistem și lipsa setărilor corecte de rețea.
Cele mai frecvente motive pentru lipsa internetului:
- deteriorarea mecanică a cablului sau a porturilor;
- lipsa unei plăci de rețea sau a driverelor acesteia;
- setări incorecte de conectare la computer sau router;
- prezența software-ului virus.
Internetul poate fi, de asemenea, indisponibil din cauza unei datorii pe un cont personal sau din cauza unei erori de linie. Înainte de a încerca să depanați problemele, verificați dacă aceste probleme le cauzează.
Cum se verifică starea rețelei
Dintre problemele cu Internetul, le putem evidenția pe cele care sunt cele mai frecvente și apar periodic pentru majoritatea utilizatorilor. Rezolvarea acestora poate fi foarte simplă. Primul lucru de făcut este să verificați starea rețelei.
Puteți face acest lucru în două moduri:
În ambele cazuri, starea rețelei va fi descrisă sub pictograma rețelei.
Rețea neidentificată fără acces la internet
Dacă computerul „vede” rețeaua și se conectează la ea, dar nu obține acces la Internet, starea rețelei va fi numită „Rețea neidentificată. Fără acces la internet.” Ce să faci în acest caz?
 Computerul „vede” rețeaua și se conectează la ea, dar nu obține acces la Internet
Computerul „vede” rețeaua și se conectează la ea, dar nu obține acces la Internet Reporniți routerul
Dacă aveți un router instalat, primul lucru de făcut este să-l reporniți. Este posibil să nu aibă timp să actualizeze datele și, din această cauză, accesul la rețea se va pierde. Repornirea se efectuează în următoarea ordine:
- În primul rând, routerul este deconectat de la rețea. Este important să deconectați cablul de la priză și să nu reporniți folosind butonul de pe echipament - trebuie să opriți fluxul de electricitate pentru o perioadă.
- Apoi routerul trebuie lăsat oprit timp de 10-15 secunde.
- După aceasta, routerul este conectat înapoi la rețea și așteptați până când indicatorii de pe acesta se aprind.
După ce pe router apare indicația, puteți verifica dacă este disponibil acces la Internet. De obicei, după o repornire, internetul apare în 7-10 secunde.
Verificarea setărilor de rețea
Setările de rețea sunt date care permit computerului să se conecteze la rețeaua distribuită de furnizor. Aceste setări sunt emise de compania care furnizează acces la Internet (de obicei sunt specificate în contractul de servicii). Uneori, setările de pe computer nu merg greșit și, din această cauză, dispozitivul nu se poate conecta la Internet.
Pentru a verifica setările de rețea, trebuie să deschideți „Proprietăți protocol”. O poți face astfel:
- Accesați „Panou de control” prin meniul „Start”.
 „Panou de control” se află în meniul „Start” din dreapta
„Panou de control” se află în meniul „Start” din dreapta - Selectați „Rețea și Internet”.
 Pentru a găsi secțiunea dorită, ar trebui să selectați opțiunea de vizualizare „Categorie” din colțul din dreapta sus al ecranului
Pentru a găsi secțiunea dorită, ar trebui să selectați opțiunea de vizualizare „Categorie” din colțul din dreapta sus al ecranului - Deschideți secțiunea Centru de rețea și partajare.
 În Centrul de control al rețelei, puteți verifica starea conexiunii, puteți crea o nouă rețea și puteți efectua aproape orice acțiune cu conexiunea dvs. la Internet
În Centrul de control al rețelei, puteți verifica starea conexiunii, puteți crea o nouă rețea și puteți efectua aproape orice acțiune cu conexiunea dvs. la Internet - În stânga, găsiți secțiunea „Schimbați setările adaptorului”.
 Găsiți secțiunea „Schimbați setările adaptorului”
Găsiți secțiunea „Schimbați setările adaptorului” - În lista de rețele, selectați-o pe cea de care aveți nevoie, faceți clic dreapta pe ea și găsiți „Proprietăți”. Numai un administrator poate deschide Proprietăți.
 Rețeaua dorită se va numi „Conexiune locală” sau „Ethernet”
Rețeaua dorită se va numi „Conexiune locală” sau „Ethernet” - În listă, găsiți elementul „Internet Protocol Version 4”, selectați-l apăsând butonul stâng al mouse-ului o dată. După aceasta, butonul „Proprietăți” de sub listă este activat, trebuie să faceți clic pe el.
 Selectarea unui articol se face făcând clic o dată pe butonul stâng al mouse-ului. Nu este nevoie să debifați caseta de lângă articol.
Selectarea unui articol se face făcând clic o dată pe butonul stâng al mouse-ului. Nu este nevoie să debifați caseta de lângă articol.
Când fereastra este deschisă, mai trebuie să înțelegeți ce setări trebuie introduse. Există trei opțiuni:

Să ne dăm seama care sunt protocoalele IPoE și PPPoE, dar nu vom intra în terminologie. Este suficient să înțelegeți ce protocol este folosit pe linia dvs. de comunicație. Pentru a face acest lucru, trebuie doar să priviți setările de rețea emise de furnizor (specificate în contract).
Setările pot fi următoarele:
- parola și autentificarea sunt utilizate pe protocolul PPPoE,
- Adresa IP, masca de subrețea, gateway-ul și DNS sunt utilizate pe IPoE.
Dacă utilizați PPPoE și sunteți conectat direct, adică nu utilizați un router, după verificarea setărilor prin proprietățile protocolului, trebuie să recreați rețeaua.
- Reveniți la Centrul de rețea și partajare.
 În acest fel, este configurată doar conexiunea PPPoE. Pentru a configura o conexiune IPoE prin cablu, utilizați proprietățile protocolului
În acest fel, este configurată doar conexiunea PPPoE. Pentru a configura o conexiune IPoE prin cablu, utilizați proprietățile protocolului - Deschideți elementul „Creați și configurați o nouă conexiune”.
 Schimbarea elementelor se face printr-un singur clic pe butonul stâng al mouse-ului
Schimbarea elementelor se face printr-un singur clic pe butonul stâng al mouse-ului - Selectați „Creați și configurați o nouă rețea” și faceți clic pe „Următorul”.
 Elementul selectat va fi evidențiat cu un fundal albastru strălucitor
Elementul selectat va fi evidențiat cu un fundal albastru strălucitor - Faceți clic pe opțiunea „Viteză mare”.
 Poate dura câteva minute pentru a aștepta în timp ce căutați conexiuni disponibile
Poate dura câteva minute pentru a aștepta în timp ce căutați conexiuni disponibile - Dacă apare o eroare, selectați „Creați oricum conexiunea”.
 Această eroare apare destul de des, dar conexiunea poate fi încă creată
Această eroare apare destul de des, dar conexiunea poate fi încă creată - În continuare, va trebui să introduceți setările rețelei, precum și numele rețelei - acesta este numele conexiunii. Puteți folosi numele companiei furnizor sau altceva.
 Numele conexiunii este numele acesteia, iar numele de utilizator și parola sunt setările de rețea. Este de remarcat faptul că parola nu are nicio legătură cu cheia Wi-Fi
Numele conexiunii este numele acesteia, iar numele de utilizator și parola sunt setările de rețea. Este de remarcat faptul că parola nu are nicio legătură cu cheia Wi-Fi
După aceasta, rețeaua va fi reconfigurată și nu va trebui decât să verificați dacă aveți acces la rețea.
Video: verificarea setărilor de rețea de pe computer
Resetarea setărilor TCP/IP
Uneori, problemele pot fi cauzate de erori interne ale sistemului. TCP/IP este un set de protocoale de rețea responsabile pentru transferul de date. Îl puteți reseta după cum urmează:

Verificarea driverelor
Motivul lipsei accesului poate fi driverele învechite (de obicei, această problemă este asociată cu o actualizare recentă a sistemului de operare). Să le verificăm starea.

În plus, făcând clic dreapta pe numele driverului, puteți selecta „Dezinstalare”, apoi reporniți computerul. Apoi, când porniți, sistemul va instala automat driverul lipsă.
 După eliminarea driverelor și repornirea computerului, sistemul va instala automat driverele corespunzătoare
După eliminarea driverelor și repornirea computerului, sistemul va instala automat driverele corespunzătoare Dacă există un semn de exclamare lângă pictograma driverului, va trebui să reinstalați complet driverele și să verificați funcționalitatea plăcii de rețea instalată în computer.
Gateway-ul implicit nu este disponibil
Diagnosticarea rețelei vă va ajuta să detectați următoarea problemă. Faceți clic dreapta pe pictograma conexiunii și selectați „Depanare”.
 Făcând clic dreapta pe pictogramă, puteți deschide „Centrul de rețea și partajare”
Făcând clic dreapta pe pictogramă, puteți deschide „Centrul de rețea și partajare” Dacă primiți un mesaj despre indisponibilitatea gateway-ului după efectuarea unei diagnosticări a sistemului, următorii pași vă pot ajuta.
Interziceți dezactivarea adaptorului de rețea pentru a economisi energie
Uneori, sistemul oprește adaptorul de rețea - dispozitivul care vă permite să vă conectați la Internet - pentru a economisi energie. Încercați să dezactivați această opțiune.
- Găsiți „Manager dispozitive” prin bara de căutare din meniul Start.
 Deschiderea „Manager dispozitive” prin căutare nu este singura modalitate, dar este cea mai convenabilă
Deschiderea „Manager dispozitive” prin căutare nu este singura modalitate, dar este cea mai convenabilă - Extindeți fila „Adaptoare de rețea”, selectați-l pe cel de care aveți nevoie și faceți clic dreapta pe ea.
 În meniul contextual, faceți clic pe „Proprietăți”
În meniul contextual, faceți clic pe „Proprietăți” - Selectați „Proprietăți” și deschideți fila „Gestionare energie”.
 Modificarea acestor setări va ajuta la rezolvarea problemei deconectarii la internet după ce computerul intră în modul de repaus
Modificarea acestor setări va ajuta la rezolvarea problemei deconectarii la internet după ce computerul intră în modul de repaus - Debifați caseta de lângă „Permite computerului să oprească acest dispozitiv pentru a economisi energie” și salvează-ți datele.
 După modificarea setărilor, nu uitați să le salvați făcând clic pe butonul „OK”.
După modificarea setărilor, nu uitați să le salvați făcând clic pe butonul „OK”.
Actualizarea sau reinstalarea driverelor
De asemenea, puteți actualiza driverele prin Device Manager: extindeți fila Adaptoare de rețea, faceți clic dreapta pe driverul de rețea și selectați Actualizare sau Dezinstalare, apoi reporniți computerul.
Dacă acțiunea nu ajută, puteți descărca drivere de pe site-urile web ale producătorilor și le puteți instala singur. De obicei, producătorii oferă să descărcați drivere într-un format de fișier „.exe”, așa că pentru a instala, trebuie doar să rulați fișierul descărcat și să acceptați acordul.
Video: cum să reinstalați singur driverele
Când vă conectați la Internet printr-un router, apare eroarea 651
Această eroare apare atunci când încercați să vă conectați utilizând protocolul PPPoE. Este rar, dar se întâmplă ca utilizatorii să creeze o nouă conexiune de mare viteză în timp ce furnizorul utilizează protocolul IPoE. Prin urmare, în primul rând, asigurați-vă că utilizați protocolul PPPoE.
După aceasta, va trebui să recreați conexiunea. Procesul este descris în detaliu în secțiunea „Verificarea setărilor de rețea” (tot ce trebuie să faceți este să creați o nouă conexiune prin „Centrul de control al rețelei”). Dacă acest lucru nu ajută, citiți mai departe.
Dezactivarea antivirusului
Uneori, programele antivirus blochează accesul la Internet. Adesea, soluția la problemă poate fi dezactivarea antivirusului. Faceți clic dreapta pe pictograma acesteia din Panoul de control și selectați Dezactivați. Uneori, antivirusurile blochează accesul la rețea chiar și în starea de „sleep”, așa că puteți încerca nu numai să dezactivați, ci și să eliminați complet acest software.
Dacă această acțiune vă ajută, vă rugăm să raportați situația suportului tehnic antivirus.
Probleme cu routerul
- Cauza problemelor poate fi mai multe probleme legate de router:
- cablu conectat incorect;
setări introduse incorect.
- Încercați mai întâi următoarele:
- Deconectați routerul de la rețea.
- Fără a conecta routerul, deconectați cablul de rețea de la acesta și conectați-l înapoi în portul WAN/INTERNET, asigurându-vă că clema de plastic de pe mufa se face cu un clic atunci când este conectată.
- Dacă cablul merge de la router la computer, deconectați-l de la conectorul LAN de pe router și de la conectorul plăcii de rețea de pe computer, apoi conectați-l înapoi.
Conectați routerul la rețea.

Dacă accesul nu apare, verificați setările de rețea introduse pe router. Pentru a vă conecta la router, va trebui să introduceți „192.168.1.1” sau „192.168.0.1” în orice browser (în bara de adrese). Uneori, adresa la care vă puteți conecta la router este diferită, așa că dacă nu vă puteți conecta prin adresele specificate, verificați informațiile din instrucțiuni.
Fișierele nu pot fi descărcate de pe Internet
De asemenea, se poate întâmpla ca accesul la Internet să fie activ, dar fișierele să nu fie descărcate. Această problemă este de obicei asociată nu cu internetul în sine, ci cu computerul și software-ul.
- Ce poți încerca:
- încercați să descărcați un fișier dintr-o altă sursă - poate că nu puteți descărca ceva pur și simplu pentru că resursa nu acceptă descărcarea;
- încercați să descărcați prin alte browsere;
Multimedia nu funcționează pe Internet
Se întâmplă ca internetul să funcționeze, dar materialele video sau audio nu sunt redate. Ce să faci în acest caz? Mai întâi, verificați dacă fișierele descărcate pe computer pot fi redate. Poate că cauza problemei se află direct în setările de sunet ale computerului. Dacă fișierele sunt redate de pe computer, dar nu de pe Internet, citiți mai departe.
Primul lucru pe care trebuie să-l faceți este să înțelegeți de ce apare această problemă. Poate fi o eroare de browser sau lipsa pluginurilor. Pentru ca computerul să funcționeze corect, procedați în felul următor:

Diagnosticare PPPoE
În plus, pentru a afla cauzele erorilor atunci când utilizați PPPoE, puteți utiliza Centrul de depanare. Apoi, sistemul va verifica în mod independent erorile și va oferi posibile soluții.
PPPoE (Point-to-Point Protocol over Ethernet) este un protocol de comunicație printr-o rețea Ethernet care funcționează punct-la-punct și oferă utilizatorului o serie de capabilități: criptare, autentificare și comprimare a datelor. Este necesar pentru sistemul de autorizare a utilizatorilor, ceea ce facilitează urmărirea timpului de furnizare și plată a serviciilor de rețea.
Faceți clic dreapta pe pictograma conexiunii la rețea și faceți clic pe butonul Diagnosticare probleme. După aceasta, va fi efectuată o analiză, Windows va încerca să facă față singur dificultăților și apoi vă va solicita să efectuați mai multe acțiuni.
Eroare 619
Reporniți computerul și dezactivați toate sistemele de securitate: antivirusuri și Windows Firewall. Acesta din urmă este dezactivat în felul următor:

Eroare 633
Există o singură soluție:
- Reporniți computerul.
- Încercați să vă conectați din nou la Internet.
- Creați o nouă conexiune.
Eroare 638
Cauze principale:
- deteriorarea cablului de rețea;
- funcționarea defectuoasă a driverelor sau a plăcii de rețea;
- setări incorecte de conectare;
- probleme cu echipamentele de rețea (router);
- prezența virușilor pe computer.
În primul rând, faceți două lucruri: verificați integritatea cablului și prezența indicațiilor pe router. Nu neglija niciodată acești pași atunci când ai probleme cu Internetul, pentru a nu pierde timpul încercând să rezolvi o problemă cauzată de deteriorări mecanice.
Este clar că dacă cablul este deteriorat, trebuie să sunați la furnizorul dvs. Dar dacă nu există nicio indicație pe router (care indică faptul că dispozitivul este dezactivat), ar trebui să încercați să reconectați routerul la o altă priză înainte de a-l înlocui.
După ce verificați funcționalitatea routerului și integritatea cablului, verificați computerul pentru viruși cu orice program antivirus.
Dacă cele de mai sus nu ajută, recreați conexiunea la rețea - verificați corectitudinea setărilor introduse atât pe router prin setările acestuia, cât și pe computer însuși prin proprietățile protocolului. Ambele acțiuni sunt descrise în detaliu în paragrafele anterioare ale articolului.
Eroare 691
Singurul motiv pentru care apare eroarea 691 este o parolă introdusă incorect și autentificare (setări de rețea). Prin urmare, primul lucru pe care trebuie să-l faceți este să recreați conexiunea. Procesul a fost deja descris mai devreme - trebuie să mergeți la „Centrul de control al rețelei”, să selectați opțiunea „Creați o nouă conexiune” și apoi să introduceți setările de rețea corecte. După aceasta, reporniți computerul și verificați conexiunea la internet.
Dacă acțiunea nu ajută, raportați problema furnizorului dvs. Este posibil să fi existat o eroare de linie care a cauzat eroarea.
Eroare 720
Cel mai simplu mod de a rezolva această problemă este reinstalarea sistemului de operare. Pentru a face acest lucru, descărcați fișierul sistemului de operare pe disc de pe site-ul web Windows (sau cumpărați discul din magazin) și rulați-l pe computer.
De asemenea, puteți încerca să actualizați protocolul TCP/IP. Acțiunea este descrisă mai sus, dar puteți efectua și o operațiune mai aprofundată prin reinstalarea completă a stivei. Reinstalarea stivei este periculoasă - va trebui să lucrați cu fișiere de sistem, iar deteriorarea acestora va afecta funcționarea computerului. Prin urmare, încercați să actualizați pur și simplu stiva și, dacă acțiunea nu ajută, contactați furnizorul sau tehnicianul profesionist pentru ajutor.
Video: erori de conectare prin conexiune PPPoE și eliminarea acestora
Cablul de rețea nu este conectat
Dacă, la verificarea stării conexiunii, apare un mesaj că cablul de rețea nu este conectat, primul pas este să verificați efectiv dacă este conectat corect și nu este deteriorat. Dacă este posibil, încercați să utilizați un alt cablu de rețea.
Asigurați-vă că cablul este conectat corect. Pe router, cablul de rețea trebuie să fie conectat la portul WAN sau INTERNET, iar cablul care duce de la router la computer trebuie conectat la conectorul LAN. De obicei, există un singur port pe un computer, așa că va fi dificil să faceți o greșeală.
 Portul WAN sau INTERNET este folosit pentru a conecta un cablu de rețea la router, iar porturile LAN sunt folosite pentru a direcționa cablurile către computere
Portul WAN sau INTERNET este folosit pentru a conecta un cablu de rețea la router, iar porturile LAN sunt folosite pentru a direcționa cablurile către computere Apoi, verificați starea routerului (dacă aveți unul). Indicatoarele sale ar trebui să se aprindă ca de obicei. Dacă nu există nicio indicație, reconectați routerul la o altă priză, încercați să resetați setările de pe router (folosind butonul „Reset” sau „Resetare”) și introduceți-le din nou. Ar trebui să resetați setările numai dacă sunteți sigur că puteți configura singur routerul.
De asemenea, verificați starea driverelor adaptorului de rețea și încercați să le actualizați.
Video: verificarea portului de pe placa de rețea și a portului WAN de pe router
Verificare suplimentară a setărilor de securitate
Setările de securitate pot fi, de asemenea, de vină pentru multe dintre aceste probleme. Acest lucru se aplică în cazul în care se utilizează protocolul PPPoE. Prin urmare, dacă operațiunile propuse nu ajută la rezolvarea cazului dvs., încercați să verificați setările de securitate a conexiunii.
- Deschideți secțiunea „Conexiuni de rețea”.
- Faceți clic dreapta pe conexiunea dvs.
- Deschideți secțiunea „Securitate” și setați utilizarea „Parolă nesigură” în lista care se deschide.
Acestea sunt principalele modalități de a diagnostica conexiunile pe Windows 7 și de a depana problemele. Nu uitați că motivul lipsei internetului poate fi o simplă datorie sau o defecțiune a liniei. Dacă metodele descrise mai sus nu vă ajută, contactați furnizorul dvs., astfel încât tehnicienii să poată diagnostica și rezolva problema pe partea lor.
Problemele de conexiune la internet pot apărea în diferite circumstanțe. Cauza poate fi probleme de cablu, setări incorecte ale modemului sau routerului sau probleme care apar direct de la furnizorul care oferă acces la Internet.
Toate problemele, cu excepția ultimei, pot fi corectate singur. Pentru început, principalul lucru este să înțelegeți ce anume a cauzat defecțiunea va depinde de aceasta.
Ce înseamnă
Adesea, când porniți dispozitivul, puteți constata că nu există nicio conexiune.
Următoarele semne indică acest lucru:
- eroare „obținerea unei adrese IP”, când dispozitivul încearcă să creeze o conexiune, dar în final nu se întâmplă nimic;
- semnalele corespunzătoare de la routerul sau modemul WiFi;
- eroare „nu există conexiuni WiFi disponibile”;
- Mesaj de browser „server nu a fost găsit”.
Lista conține cele mai frecvente simptome. Prezența unuia dintre ele indică faptul că a existat un fel de defecțiune în setările de rețea sau hardware. Pentru a o elimina, mai întâi să aflăm cauza.
Motive
Dacă dispozitivul dvs. funcționează prin WiFi, atunci mai întâi de toate trebuie să verificați routerul.
În acest caz, motivele pot fi următoarele:
- întreruperi de curent în router din cauza supraîncărcării sau defecte ale cablului;
- probleme de software (de exemplu, driverul wireless s-a prăbușit);
- defecțiune a routerului în sine (contactele de pe cip s-au ars, soclul a fost deteriorat, firmware-ul a fost pierdut).
Aceleași probleme pot apărea cu modemul și adaptorul de rețea fără fir (majoritatea laptopurilor îl au încorporat).
Adesea, poate apărea o eroare în funcționarea unui program furnizat de un furnizor de servicii de internet. Dar problemele nu provin neapărat din hardware-ul conexiunii la Internet.
- Motive care nu sunt legate de modem și router:
- Furnizorul de internet a blocat accesul la rețea (serviciile nu au fost plătite);

- defecțiune din partea furnizorului (lucrare programată, eșec de conectare, erori de server);
- cablul este conectat incorect (de exemplu, instalat într-o priză greșită);
erori de software.
După ce ați dat seama ce a cauzat, puteți începe să le eliminați.
Soluții la eroarea „fără conexiune la internet”.
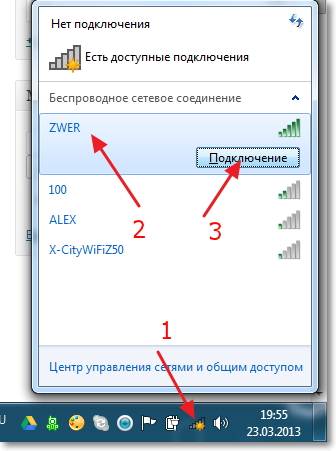
Primul lucru de făcut este să lăsați computerul să rezolve singur problema. Găsiți și faceți clic dreapta pe pictograma de rețea sau pictograma de acces WiFi din colțul din dreapta jos al ecranului și selectați „Diagnosticați problemele”.
După verificare, în fereastra care apare va apărea o notificare despre rezultate. Uneori, astfel de acțiuni rezolvă imediat problema conexiunii, dar dacă sistemul nu detectează nicio problemă, va trebui să aflați în mod independent de ce nu există conexiune la Internet.
- Urmați acești pași:
- verificați toate cablurile conectate și prizele în care sunt amplasate (modemul sau routerul trebuie să fie conectat la o linie telefonică funcțională și, de asemenea, instalat corect la computer sau laptop);
- reporniți routerul sau modemul sau resetați parametrii acestora folosind butonul (în cazuri extreme, puteți opri alimentarea pentru câteva secunde);
Verificați software-ul suplimentar pentru modemul sau routerul dvs. (de regulă, un disc de driver este inclus în pachet).
Cu toate acestea, problema poate să nu fie întotdeauna atât de simplă și va trebui luată măsuri mult mai serioase pentru a o rezolva.
Video: ce să faci dacă nu există conexiune la internet
Schimbarea metodei de conectare la rețea la IP dinamic Schimbarea metodei de conectare este necesară în cazurile în care computerul se poate conecta direct la rețea, dar prin router dă o eroare sau nu se conectează deloc.
Cauza poate fi un conflict de adrese.
Procedură:
- deschideți proprietățile plăcii de rețea (prin panoul de control din meniul de pornire sau prin pictograma de rețea din colțul din dreapta jos);

- Se va deschide o fereastră de proprietăți în fața dvs., selectați „Protocol Internet” în ea, faceți clic dreapta din nou și selectați „proprietăți”;
- în fereastra care se deschide, schimbați adresa IP sau bifați caseta „obține automat o adresă IP”
Schimbarea adresei IP a routerului
Routerul participă doar la rețeaua locală și nu depășește limitele sale, așa că îi poate fi atribuită absolut orice adresă IP. Cu toate acestea, acest lucru nu exclude posibilitatea unor conflicte de adrese IP.
Procedura pentru routerTP-LEGĂTURĂ:
- introduceți „192.168.1.1” în bara de adrese a browserului;

- după autorizarea cu succes, se va deschide o filă cu setările routerului în meniul „Rețea”, selectați „LAN”;
- în centrul ecranului veți vedea un câmp cu o adresă IP, schimbați-l cu cea dorită și reporniți routerul.
Clonarea adresei MAC
O adresă MAC este un identificator unic pentru o placă de rețea. Prezența a două adrese MAC identice de la același furnizor poate provoca erori și poate duce la faptul că unul dintre utilizatori nu se va putea conecta la Internet.
Problema poate apărea atât în adresa router-ului, cât și în adresa plăcii de rețea a computerului.
Pentru primul caz, trebuie să procedați la fel ca și pentru schimbarea adresei IP a routerului.
După ce ați intrat în serviciul de configurare, urmează diferiți pași pentru diferite routere:



Pentru a schimba adresa MAC a unui computer sau laptop, mai întâi trebuie să:
- să-l cunoști. În meniul de pornire, găsiți „linia de comandă” în fila „Standard” sau introduceți cmd în bara de căutare și rulați aplicația găsită;
- în fereastra neagră care se deschide în fața ta, introduceți „getmac” și apăsați tasta „enter”;
- adresa dvs. MAC va apărea în fereastră;
- Acum accesați „Conexiuni de rețea” prin panoul de control din meniul „start” sau făcând clic dreapta pe pictograma de conexiune la Internet. În submeniul „Setări adaptor fără fir”, selectați adaptorul dorit și faceți clic dreapta pe el.

- Deschideți fila „Avansat” și faceți clic pe „Adresă administrată local” (poate fi numită și NetworkAddress). În câmpul „valoare”, introduceți adresa obținută prin linia de comandă și faceți clic pe „OK”.
Modificarea MTU (Dimensiunea maximă permisă a pachetului)
Unitate de transmisie maximă– dimensiunea maximă a unui pachet de date transmis prin rețea.
Numit în legătură cu:
- necesitatea de a reduce timpul de transmitere a informațiilor în cazul pierderii sau defectelor pachetelor;
- reducerea timpului de așteptare pentru trimiterea pachetelor ulterioare;
- tampoanele de rețea sunt insuficiente pentru blocuri mari de informații.
Pentru utilizatorul obișnuit, necesitatea de a schimba valoarea apare extrem de rar, dar dacă problema conexiunii încă nu este rezolvată și nu există alte opțiuni posibile, atunci trebuie să ajungeți aici.
Puteți configura dimensiunea pachetului:
- prin linia de comandă (folosind comanda ifconfig). Ca standard, este cea mai mare dimensiune posibilă pentru a obține performanțe maxime;
- pentru a o schimba, accesați linia de comandă și introduceți următoarele:
- ifconfig fddiO 172.16.16.1 netmask 255.255.255.0 mtu 1500, unde ultimul număr determină dimensiunea maximă permisă a pachetului.
Orice problemă cu conexiunea din partea dvs. poate fi corectată cu propriile mâini, dar uneori se întâmplă situații neprevăzute pe care doar un specialist le poate gestiona. Dacă acest articol nu v-a ajutat, încercați să contactați furnizorul pentru ajutor.
Vine un moment când? Citiți despre asta într-un alt articol.
- Dacă semnalul DSL de pe modem dispare, în primul rând verificăm schema de conectare pentru a vedea dacă totul este conectat corect: sau.
- Dacă diagrama este corectă, verificăm linia folosind Biroul Centralizat de Reparații Automatizate (CABR) al liniilor telefonice. Pentru a face acest lucru, sunați la CABR, dați numărul dvs. de telefon și cereți operatorului să verifice linia.
- Dacă nu există nicio deteriorare a liniei, inspectați cablul telefonic de la setul de telefon la panoul de distribuție pentru daune vizibile (de exemplu, răsucire), încercați să corectați/înlocuiți cablajul.
- Conectați modemul direct la linia telefonică pentru a elimina influența splitter-ului asupra semnalului DSL. Pentru a face acest lucru, luați cablul telefonic de la splitter (conector LINE) și introduceți-l direct în modemul ADSL. În acest caz, telefoanele nu ar trebui să aibă contact cu linia. Reporniți modemul și testați conexiunea DSL. Dacă totul funcționează fiabil fără un splitter, atunci ați eliminat „veriga slabă” din lanțul de transmisie a semnalului. Acesta poate fi fie un splitter, fie un fir care conectează modemul la splitter.
- Analizați canalul DSL de pe modem (vezi pasul 8). Valoarea limită pentru imunitatea la zgomot în timpul transmisiei de date este de 6 dB (sub o conexiune DSL nu este deloc garantată). Cu valori de la 6 la 12 dB, sunt posibile întreruperi frecvente de comunicare. Dacă limita de imunitate la zgomot este mai mare de 12 dB, atunci linia are parametri buni pentru transmiterea datelor (cu cât este mai mare valoarea Noise Margin, cu atât este mai bună calitatea liniei).
- Dacă modemul ADSL are dificultăți în sincronizarea (stabilirea unei conexiuni) cu echipamentul furnizorului, iar conexiunea ADSL este adesea întreruptă, atunci în acest caz vă recomandăm reducerea vitezei de conectare. Pentru a face acest lucru, trebuie să contactați asistența tehnică.
- Încercați să luați un alt modem pentru testare și să lucrați la el. Dacă nu puteți obține un alt modem, încercați să resetați modemul la setările din fabrică () și să-l reconfigurați.
- Dacă modemul funcționează normal și după reducerea vitezei, parametrii liniei nu se îmbunătățesc, de exemplu. recomandările de mai sus nu dau rezultatele dorite, puteți încerca să reîncrucișați linia telefonică.
- Dacă semnalul DSL este stabil, dar autorizarea eșuează (indicatorul PPP/Internet se stinge), atunci încercați să reconfigurați modemul în modul bridge transparent. În acest caz, autorizarea va fi ridicată de pe computer.