Počas práce v programe Photoshop je vždy potrebné presunúť softvérové \u200b\u200bobjekty. Na tieto účely presunúť nástroj. V tomto článku sa dozviete všetko, čo môžete urobiť pomocou pohybu, a čo ešte má ďalšie užitočné funkcie.
V tejto akcii existujú dva možné scenáre:
1. Len presuňte fragment. V tomto prípade bude nástroj pracovať ako tím Vyrezať, To znamená, že po presube na tomto mieste zostane prázdnota.
Príklad
Predpokladajme, že potrebujete zvýrazniť slovo na obrázku (čo je súčasťou obrazu) a presuňte ho niekde na iné miesto:
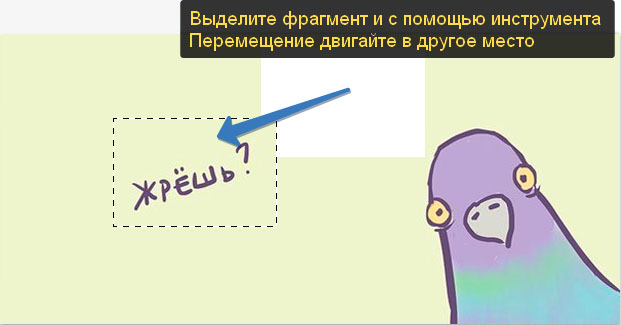
Dovoľte mi pripomenúť, že môžete vytvoriť takýto výber, spravidla, použitie.
2. Presuňte obsah zvolenej oblasti, automaticky vytvorte kópiu. Ak to chcete urobiť, musíte uchovávať kláves ALT na klávesnici v čase pohybu.
Príklad
Rovnaký prípad, keď potrebujete presunúť text, ale úlohou je automaticky vytvoriť kópiu:
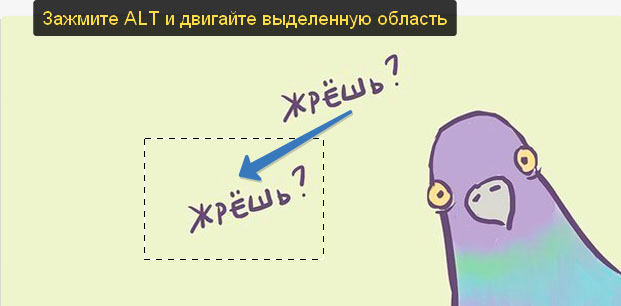
Pri pohybe obsahu vrstvy alebo zvolenej oblasti sa uistite, že je vrstva správne vybratá na palete vrstvy. Ak je to obsah zvolenej oblasti, potom vyberte prvú vrstvu, ktorá obsahuje tento fragment.
Ak ste si vybrali prázdnu vrstvu, alebo jeden pixel nie je zahrnutý vo vybranej vyhradenej oblasti, potom Photoshop vám ukáže.
Ak potrebujete fragment, ktorý je vytvorený prekrytím dvoch alebo viacerých vrstiev, potom na začiatok, aby ste získali jednu vrstvu, do ktorej budete aplikovať pohyb fragmentu zvolenej oblasti.
3. Presuňte objekty z jednej karty do druhej
V Photoshope existuje mnoho spôsobov, ako pridať obrázok na obrázok. Jednou z týchto metód je použitie nástroja Presun.
Ak to chcete urobiť, musíte umiestniť karty s obrázkami () na pracovnom priestore, aby ste ich mohli vidieť. Potom vyberte nástroj, vyberte ľavé tlačidlo obsahu jednej karty a bez uvoľnenia tlačidla myši sa presuňte na inú kartu.
Príklad

4. Zarovnajte objekty v strede a hranách
Panel parametrov obsahuje príkazy, ktoré umožňujú automaticky zarovnať objekty vzhľadom na celý obrázok alebo jeho oddelený fragment.
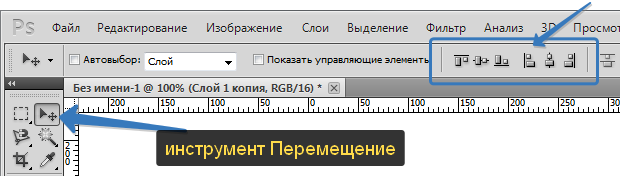
Na paneli parametrov väčšina funkcií vyberie tlačidlá zarovnania. Ale okrem nich existujú aj iné nastavenia.
Avtovybor.
Uvedenie Tick oproti tomuto parametrovi zmeníte spôsob, ako vybrať objekt pre pohyb. Ak v obvyklom režime (bez začiarknutia) musíte najprv vybrať vrstvu na palete a potom ho presunúť, potom s aktivovaným režimom AvTovalthPhotoshop presunie, že vrstva, na ktorej ste priviedli ukazovateľ myši na samotnom obrázku.
Je to vhodné, keď existuje mnoho vrstiev s malými detailmi na obraz, ktorý musíte neustále pohybovať. Ručný pohyb na paletu vrstiev a chrbta a stále potrebujete nájsť miniatúru požadovanej vrstvy, trvá veľa času. Tento režim výrazne urýchľuje výkon. Hlavnou vecou je jasne pochopiť, ktoré predmety sú na samostatných vrstvách a jasne zamerajú na ukazovateľ myši na ich pixely.
Tu by som tiež pridal ďalší podobný možnostný nástroj pre výber vrstiev pre pohyblivé - kliknite pravým tlačidlom myši na obrázok Hovorí Menu Vrstvy. To znamená, že toto menu ukazuje názvy všetkých vrstiev, ktoré majú vlastné pixely v tomto bode a najvyššie na zozname bude ten, ktorého pixely sú nad zvyškom.
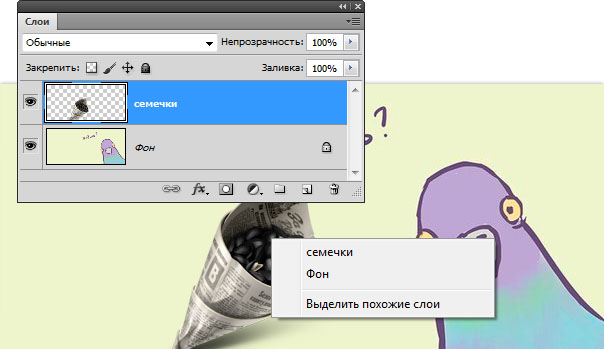
Zobraziť riadiace prvky
Ak začiarknete políčko vedľa tohto parametra, všetky objekty, ktoré si vyberiete presunúť, sa zobrazia okamžite s rámom so značkami. S ním môžete okamžite zmeniť veľkosť objektov, uhol sklonu a volania.
Všimol si chybu v texte - vyberte ju a stlačte CTRL + ENTER. Ďakujem!