Dobrý deň, drahí čitatelia. Nakoniec som našiel trochu času na novú publikáciu na blogu. A potom ste sa pravdepodobne vynechali? V dnešnej lekcii vám ukážem a poviem vám DVD pomocou editora GIMP.
Ak si spomeniete, skôr som už ukázal zaujímavejšiu a drahšiu verziu štýlu scrapbooking.
Nebudem argumentovať, je to veľmi zložitá možnosť vo všetkých ohľadoch. Potrebujeme aj čas a vhodné materiály a ruky by mali rásť zo správneho miesta.
Čo robiť, ak stále chcem urobiť disk krásne? Prepáčte, čo? Najjednoduchšia vec je kúpiť hotovú schránku pod diskom (nájsť v ľubovoľnom obchode s počítačom) a vložte do nej príslušný kryt.
Takže tu sú priatelia. Dnes sa práve naučíte vytvorte a nakreslite kryty pre boxy pod disku. A ako vždy, pre tieto dobré účely budeme používať.
Pripravený? Potom začneme novú lekciu.
GIMP Lekcia - Ako vytvoriť kryt pre disk
Krok 1. Po prvé, ideme do obchodu a kúpiť štandardnú plastovú schránku (koniec 1 mm).
Krok 2.Teraz musíme poznať veľkosť obalu, ktorú urobíme. Pozrite sa, nemali ste členenie v skrini žiadne film na disku DVD? Ak je to nájdené, potom vynikajúce! Vyberte kryt a zmerajte ho pravítkou.
A ak neexistuje hotové disky DVD s krytom, ale nechcete hľadať. Potom vám poviem tajomstvo, takže buďte! Veľkosť hotového krytu na DVD jednotke rovná 273 mm o 183 mm.
Krok 3.Teraz veľkosť, ktorú poznáte. Čo bude ďalej? Spustite editor GIMP a cez menu "File-Create" Vytvorte nový dokument.
V dialógovom okne, ktoré sa otvorí, najprv vyberte Millimetre z rozbaľovacej ponuky, a to len potom špecifikujeme naše rozmery.
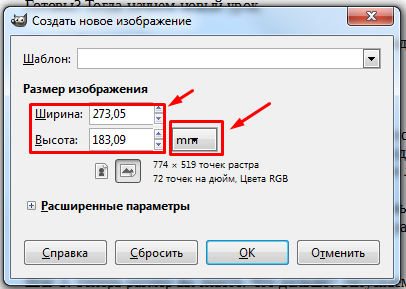
Stlačte odsek "Rozšírené parametre" A nastavte novú hodnotu pre parameter "Rozlíšenie" - 300 bodov.

Krok 4. Teraz s pomocou príručiek musíte zvýrazniť centrálnu časť krytu, kde bude koniec umiestnený.
Pre tento postup "Image - Guides - Vytvorte sprievodcu"
V okne, ktoré sa otvorí, nastavte tieto nastavenia:
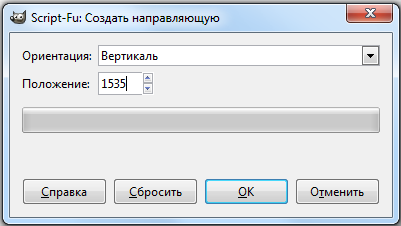
Kliknite na tlačidlo OK.
Opäť tento krok opakujeme, ale s inými nastaveniami:
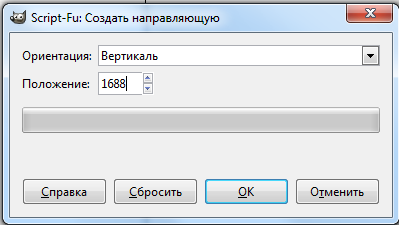
Výsledkom vykonanej práce bude nasledovné:
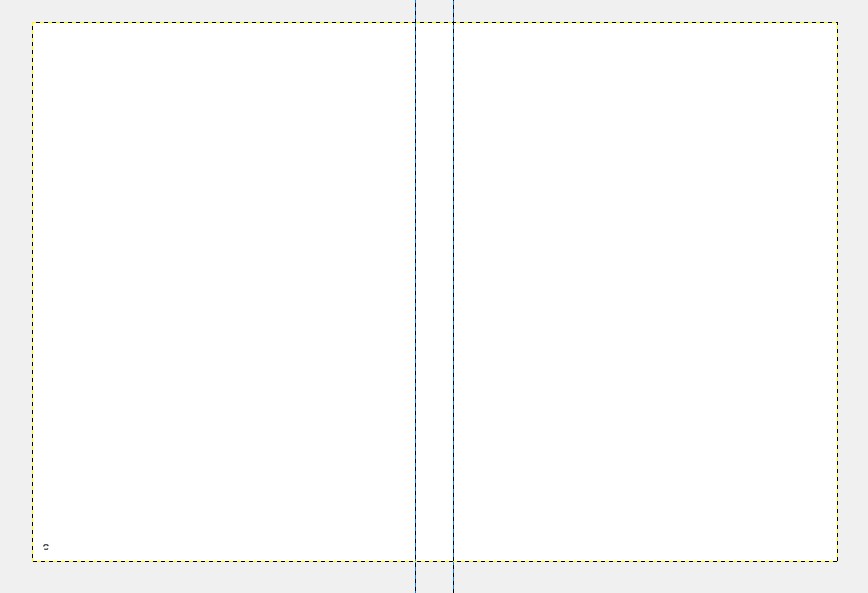
Stalo? Malý bonus, ak nechcete s týmto krokom pokaziť, si môžete stiahnuť môj obrobok už s označenými sprievodcami v rámci programu GIMP.
Krok 5.Teraz sme dočasne priradili editor a choďte hľadať materiály pre kryt.
Dnes budem robiť kryt pre disk s fotografiami Z narodenín, ktoré sa konali v nočnom klube. V súlade s tým, v dizajne (dizajn krytu), musíme dodržiavať štýl a predmet udalosti.
Malý právny odchod. Pamätajte si! Každý obrázok má svoj vlastný držiak autorských práv (vlastník obrázku). Preto je správne kúpiť obraz v špeciálnych fotografických zásobách, kde ste legálne nadobudnete právo používať zakúpený obraz, a nie urobiť obrázok z vyhľadávania, pretože bude prerokovaný ďalej na vzdelávacie účely.
A tak potrebujeme pozadie. Na tento účel zadám vyhľadávač Google v anglickej fráze " nigttclub Backgraund "Potom som prepnutý na kartu Obrázky a vyberte si svoj obľúbený. Zároveň musíte venovať pozornosť veľkosti vybraného pozadia. Čím väčšie, tým lepšie.
Tu sa mi to páčilo:

Upozorňujeme, že vstupujem do frázy v angličtine. To je, že v mojej fráze Kľúčové slovo pozadie.ktorý je preložený do ruštiny ako pozadie.
Prečo nie hľadať obrázky priamo v ruštine? Túto skutočnosť tvrdím, že anglicky hovoriace používatelia vo svete internetu viac a "obsah" (video, obrázky atď.) Je tiež viac.
Čo ešte potrebujeme? Poďme nájsť farebný názov na titulnej stránke Všetko najlepšie k narodeninám. Odvolávam sa na Google a zaviesť - Šťastné narodeniny.
Vyberiem prvý obrázok ako obrázok:
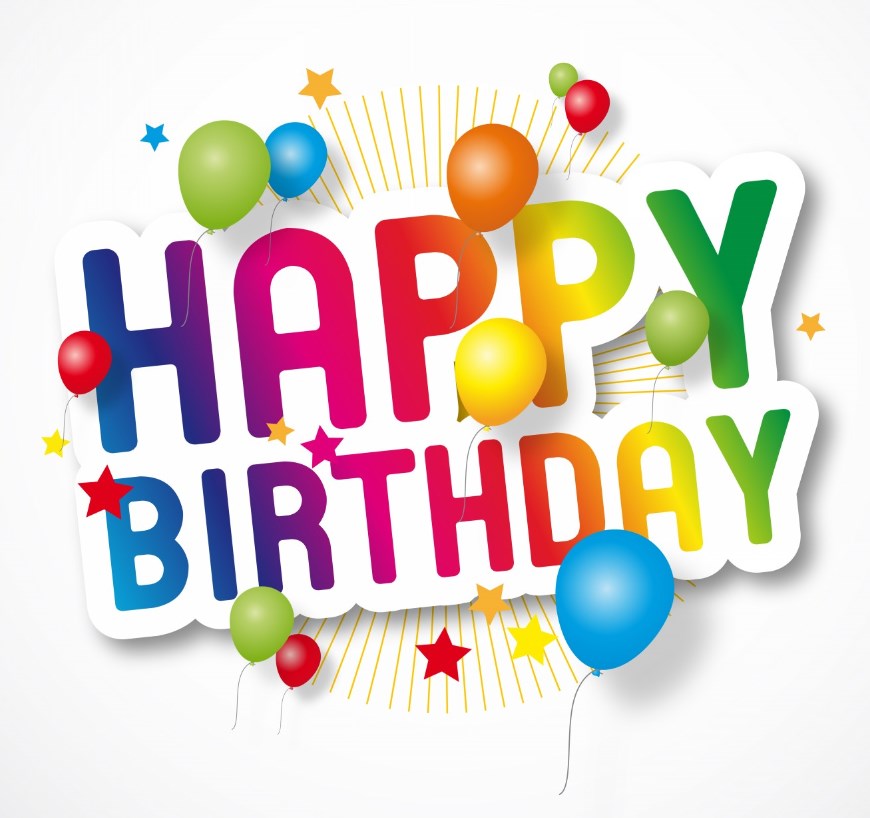
Krok 6.Teraz, keď sú vybraté počiatočné materiály, vrátime sa do editora GIMP.
Prejdite do menu "Súbor - otvorený ako vrstva"a otvorte obrázok na pozadí.
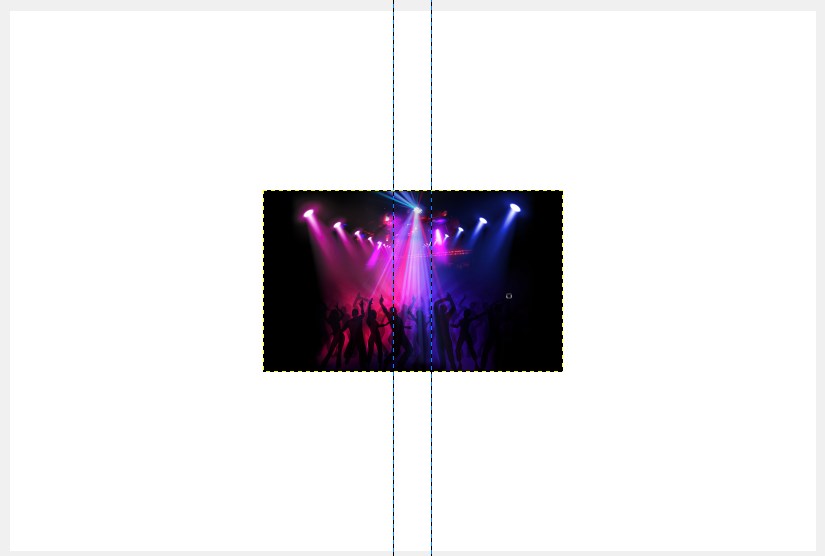
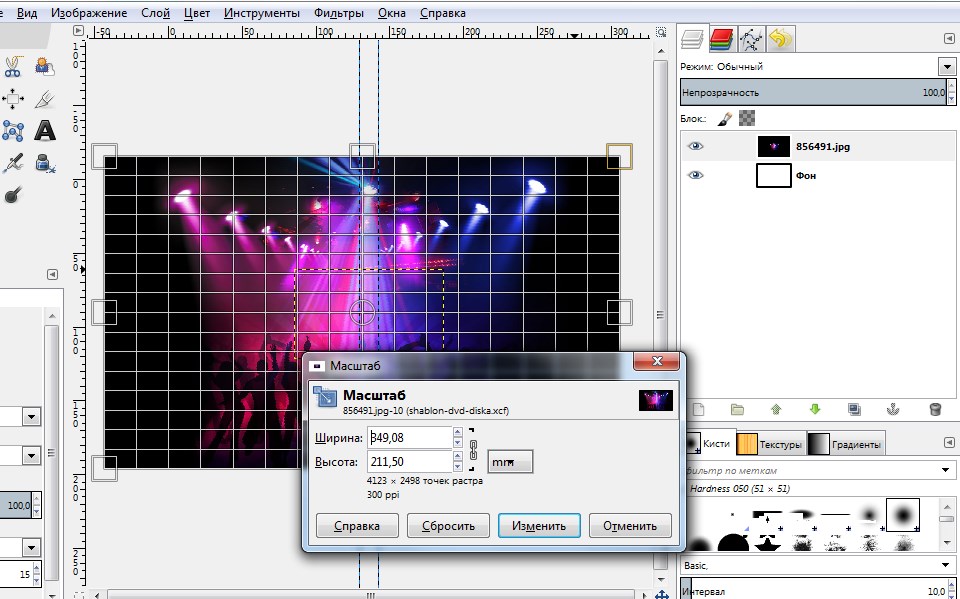
Krok 8. Pridajte náš názov do pracovného projektu. Ak chcete urobiť znova, prejdite do menu "Súbor - otvorený ako vrstva"a vyberte súbor s názvom.
Krok 9. Používanie nástrojov Rozsah a Pohybovať sa Prispôsobte si veľkosť vloženého obrázka pod veľkosť grafického poľa a umiestnite vrstvu, ako mám.
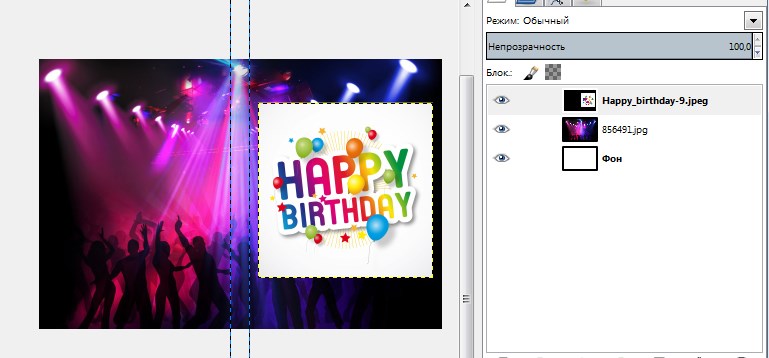
Krok 10. Teraz si vezmeme dekoráciu. Vytvorte novú transparentnú vrstvu. V spodnej časti krytu kreslím malú krivku. Urobte to nástroj Obrysy A vytvoriť taký riadok.
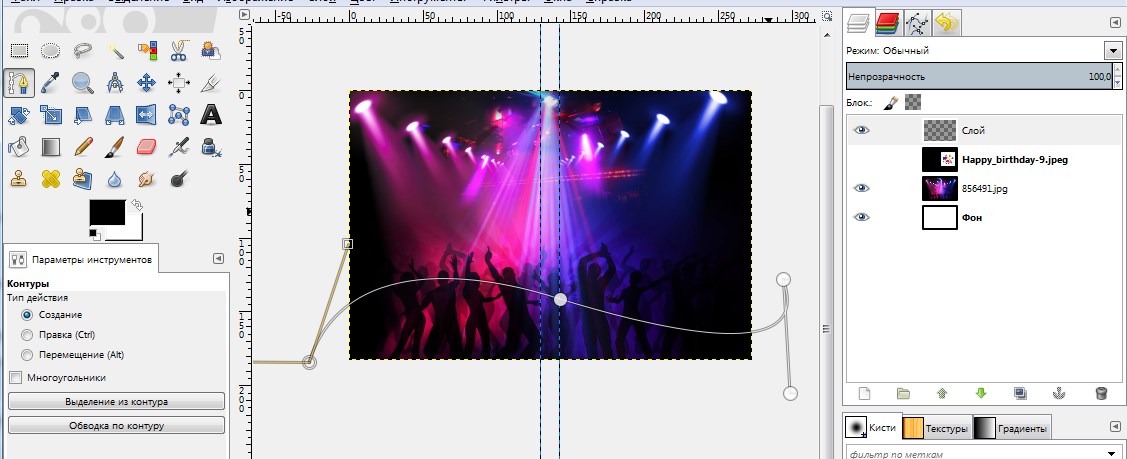
Po vytvorení okruhu kliknite na tlačidlo "Pridelenie z kontúry"
Krok 11. Výsledná oblasť Gradient S hladkým prechodom. Pre vzorky majú farby z pozadia. Teraz mám taký prechodný výsledok. Kliknutím na obrazovku, aby ste ho zvýšili.
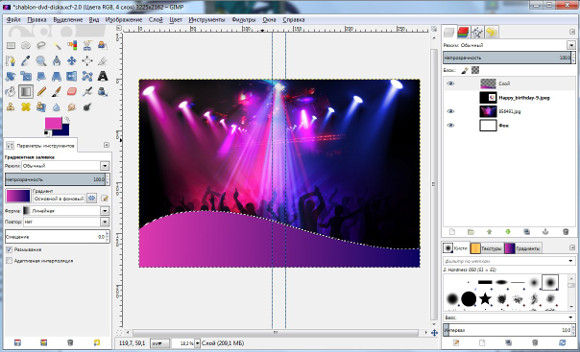
Krok 12. Teraz musíte upraviť vloženú hlavičku. Teraz sa zrejme nezmestí do rámca nášho projektu. Z neho musíte odstrániť bielu farbu pozadia.
Aby sme to urobili, uistíme sa, že sme na vrstve s názvom a prejdite do menu "Farba - farba v alfa kanáli",kde kliknete na tlačidlo OK.
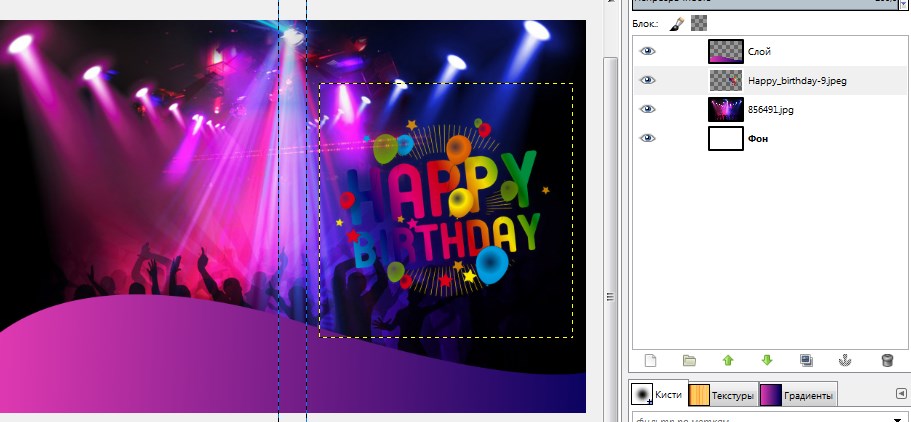
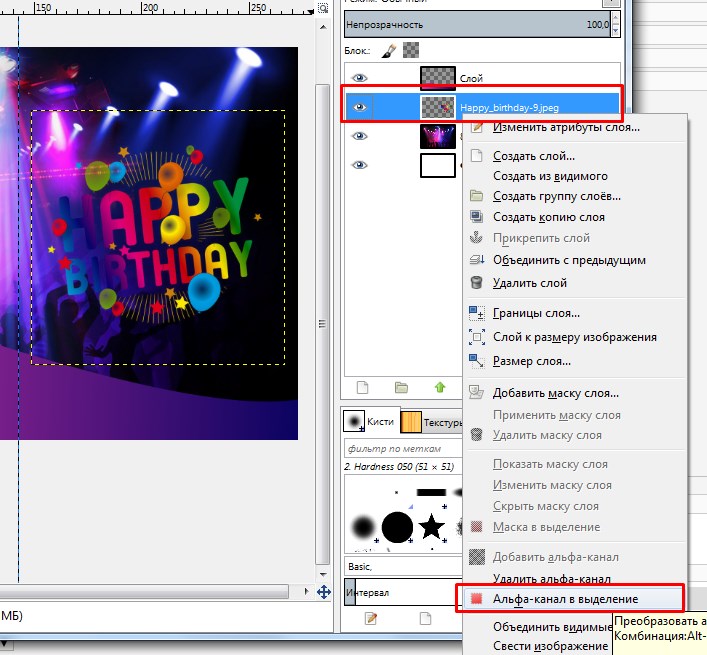
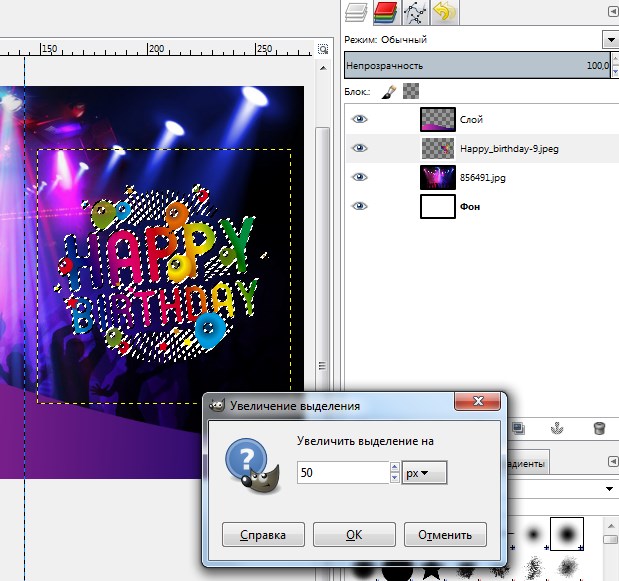
Po stlačení ikony na vytvorenie novej vrstvy a nalejte túto vrstvu bielym.
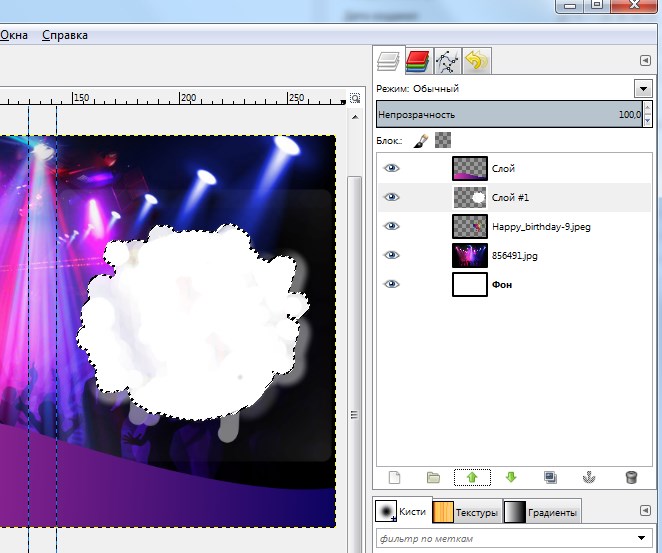
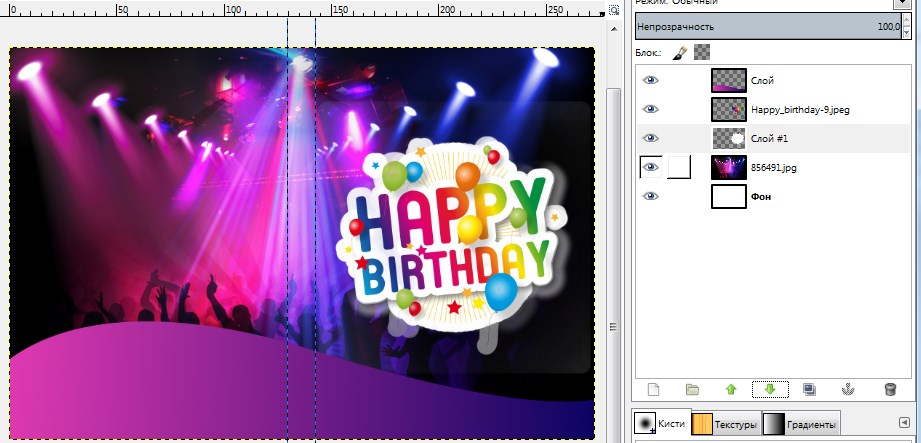
Krok 13. Čo ešte? Zvýrazníme centrálnu oblasť (koniec). Ak to chcete urobiť, vytvorím ďalšiu transparentnú vrstvu na vrchu zvyšku a dutinu s ním s bielou. Upozorňujeme, že pred vytvorením budeme len nalejeme Obdĺžnikový výber medzi sprievodcami. Zmeňte priehľadnosť vrstvy pomocou jazdca o 50%.
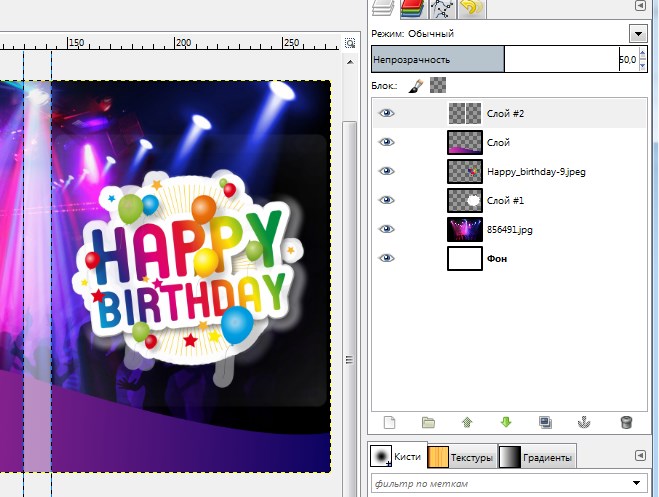
Krok 14. V zásade som vám ukázal základné techniky, ako pridať položky do krytu. Teraz môžete vložiť potrebné dekorácie, ktoré považujete za potrebné, napríklad pomocou textového nástroja Pridajte nápis do konca.
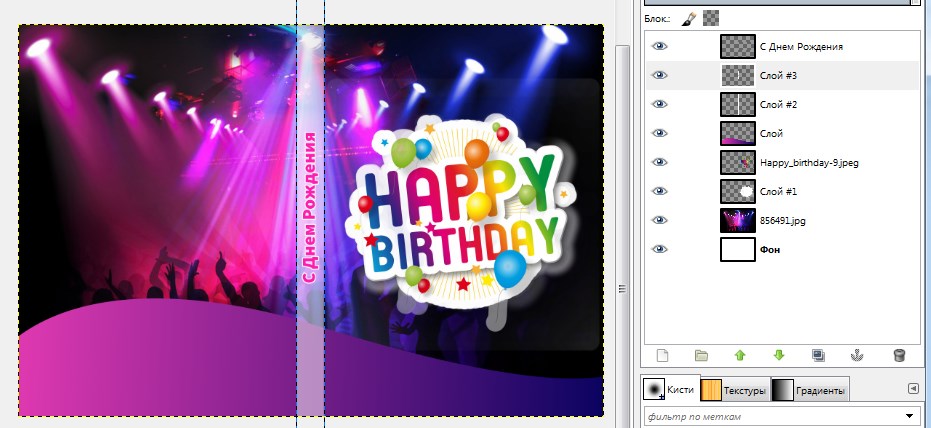
Krok 15. Teraz je čas riešiť správnym pečaťom tohto krytu. Ďalej vám povie, ako to robím.
Prostredníctvom ponuky Export a zatvorte editor.
Krok 16. Otvorte Otvorenú kanceláriu textu (Office alebo Word Libre).
Zmeňte orientáciu stránky na krajinu. V Kancelária. Toto sa vykonáva cez menu Formátovať krajinu orientáciu stránky.
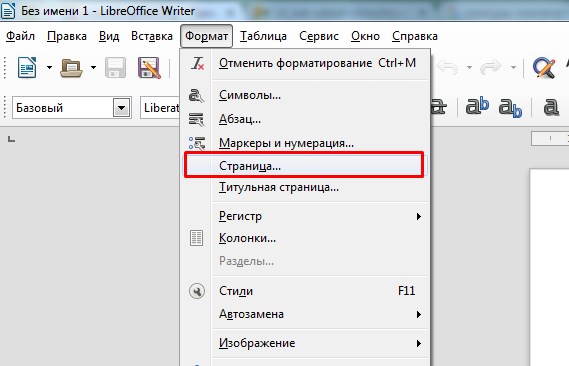
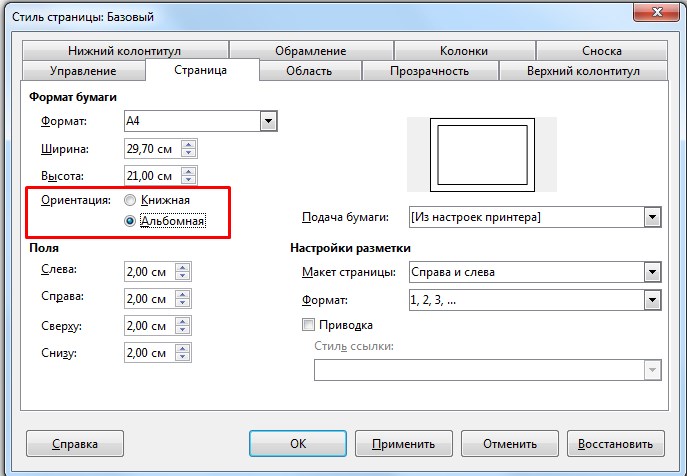
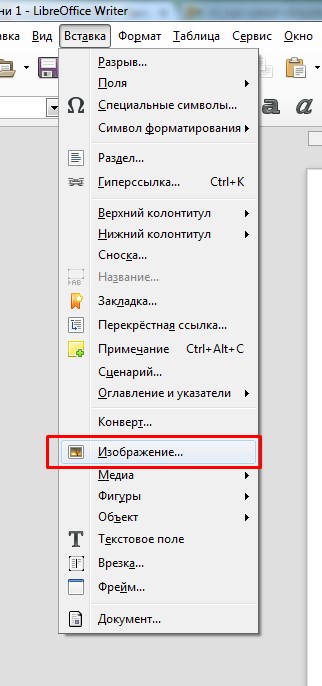
Krok 18. Teraz kliknite pravým tlačidlom myši na vložený obrázok a vyberte položku z kontextového menu. Obrazový formát.
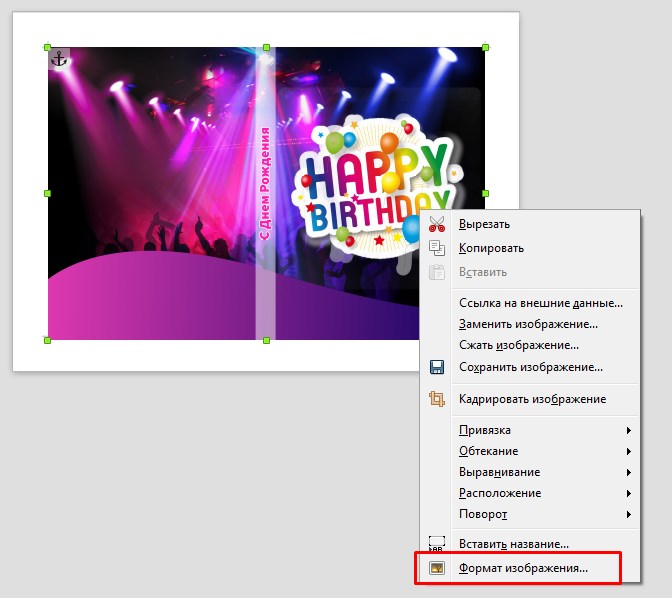
V okne, ktoré sa otvorí, kliknite na tlačidlo "Zdroj Veľkosť" a zatvorte okno.
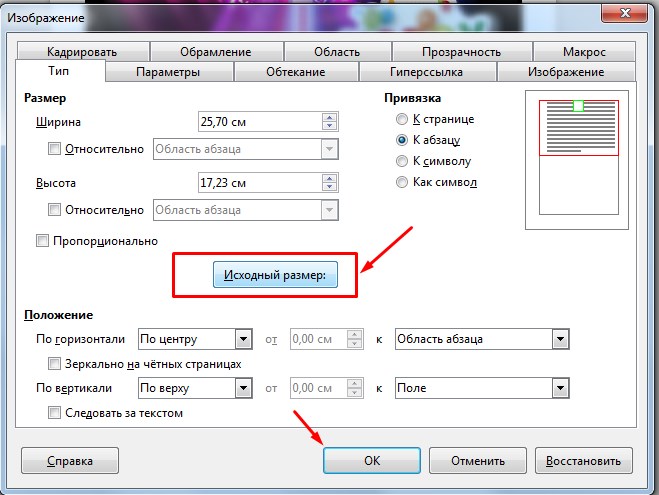
Krok 19. Teraz poďme posunúť obraz okolo centra a to je všetko. Výsledok ušetríme.
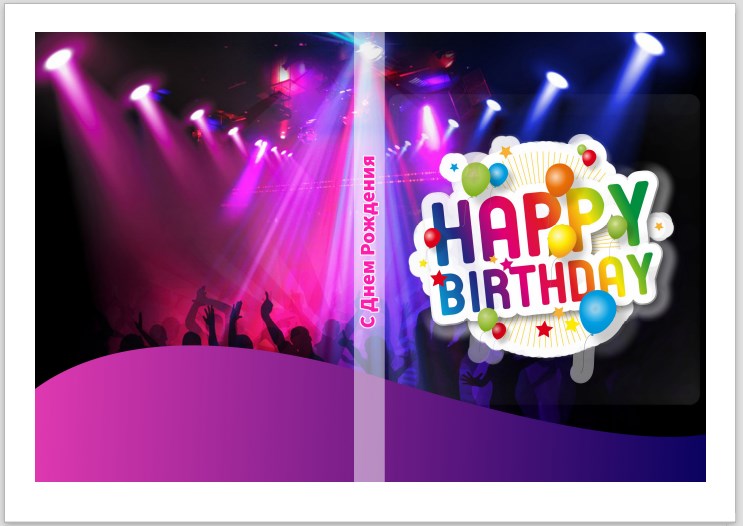
Krok 20.Ak chcete uložiť do menu Súbor - Export do PDF.
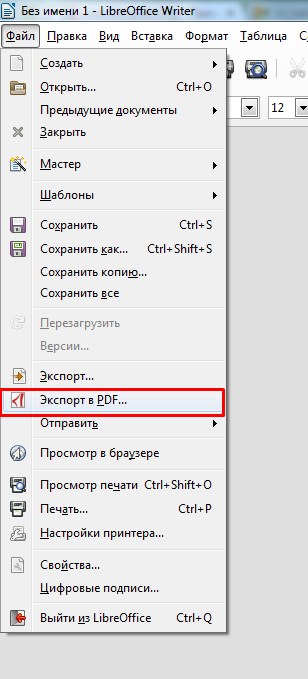
Kliknite na tlačidlo OK. V dôsledku toho budeme mať súbor, ktorý môžete bezpečne vytlačiť.
Krok 21. DÔLEŽITÉ! Keď vytvoríte vytvorený súbor PDF, v nastaveniach tlače nastavíte 1 až 1 stupnicuPri nastavení tlače sa nastavte veľkosť.
Potom dostanete tlačený kryt s veľkosťou grafickej oblasti 273 až 183, ktorá bude zostať len jemne rezaná s nožnicami, a ešte lepšie pomocou kancelárskych nôž podľa pravítka.
Záver
Dnes mám všetko. V tejto lekcii som vám ukázal proces vytvárania krytu na disk V bezplatnej editore GIMP. Teraz, podľa algoritmu zastúpeného, \u200b\u200bbudete môcť urobiť kryty pre DVD disky s vlastnými rukami a tým vzbudiť svoju domácu zbierku fotografií alebo videa.